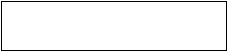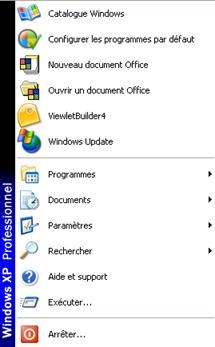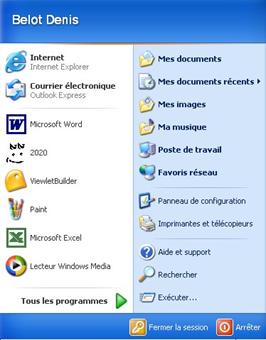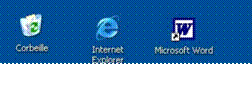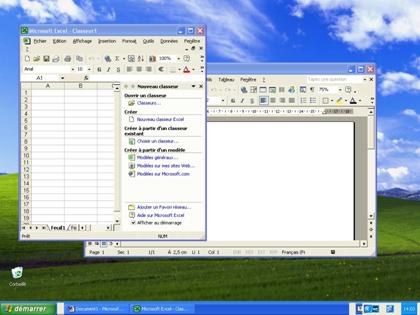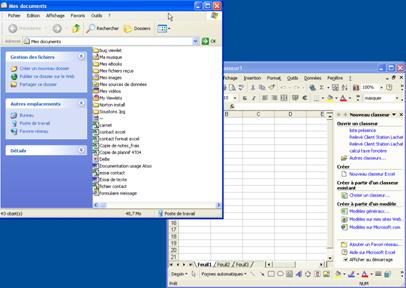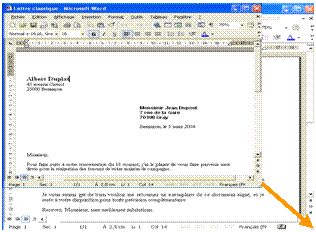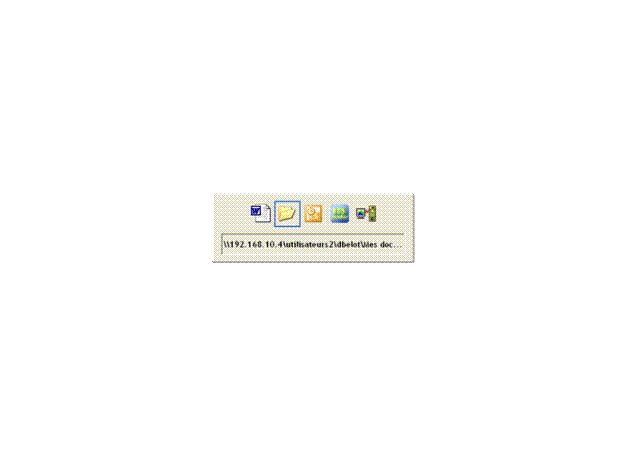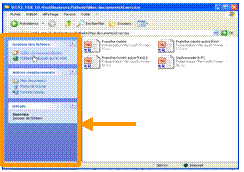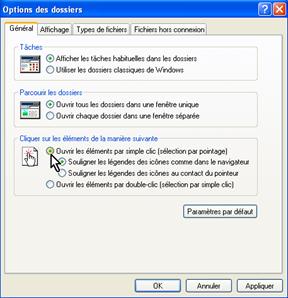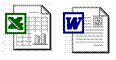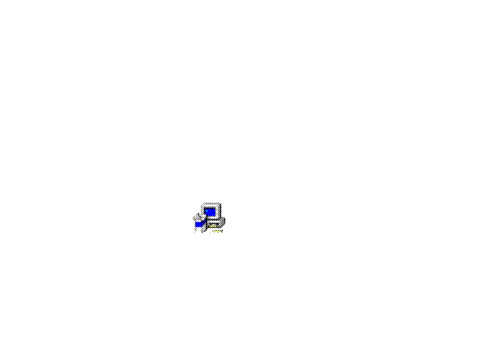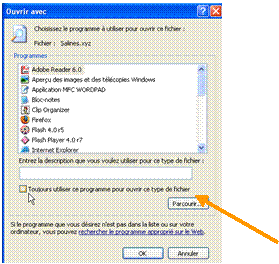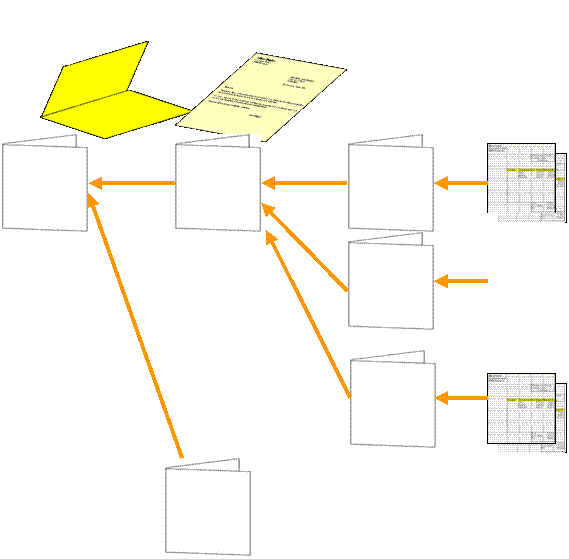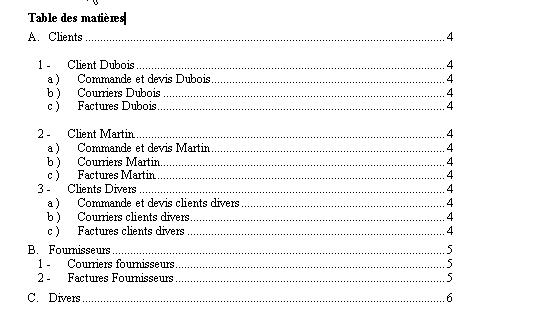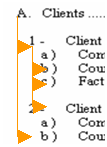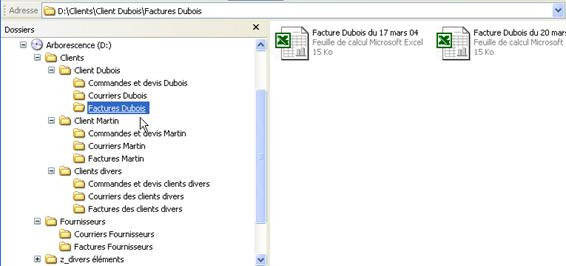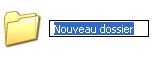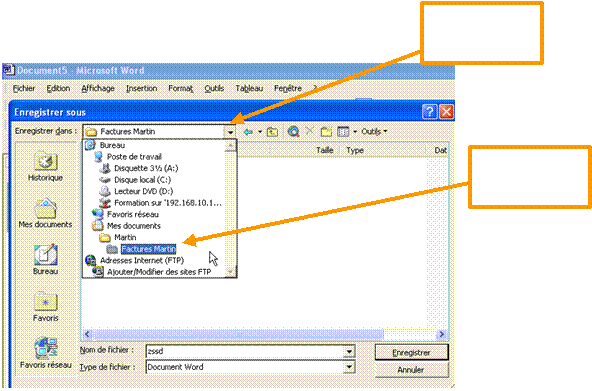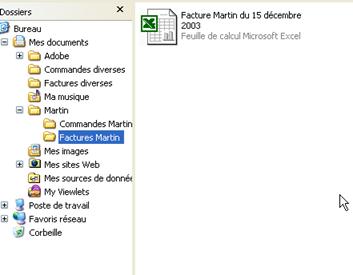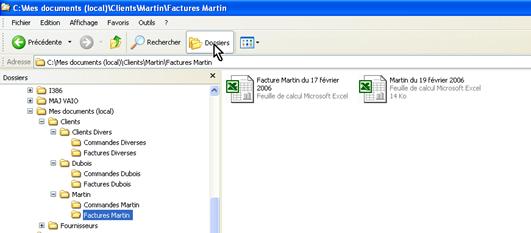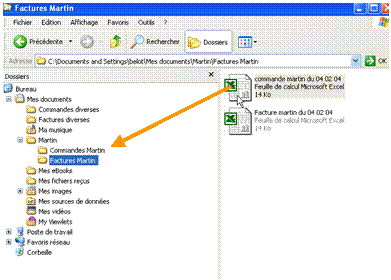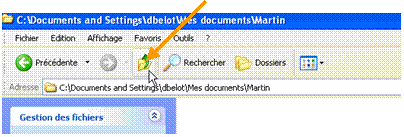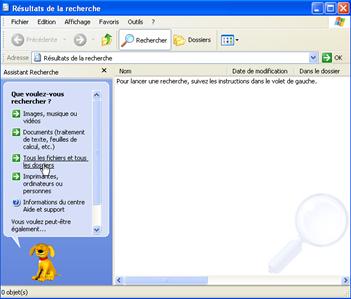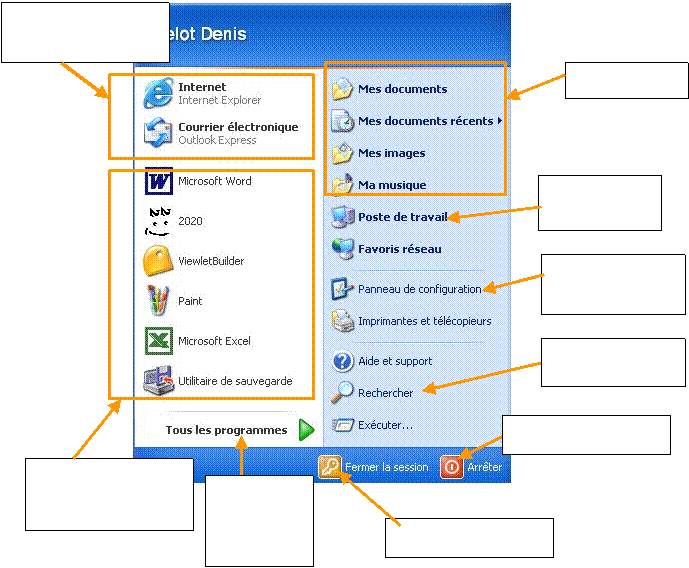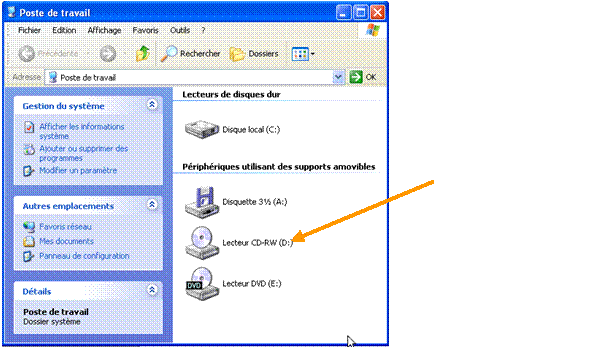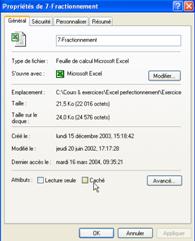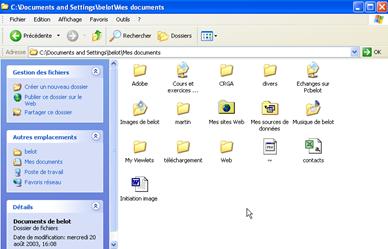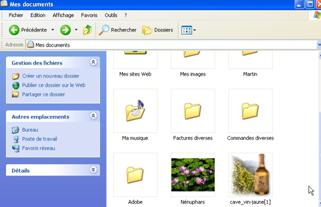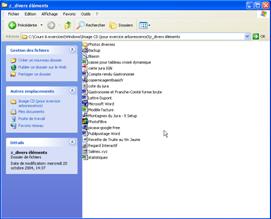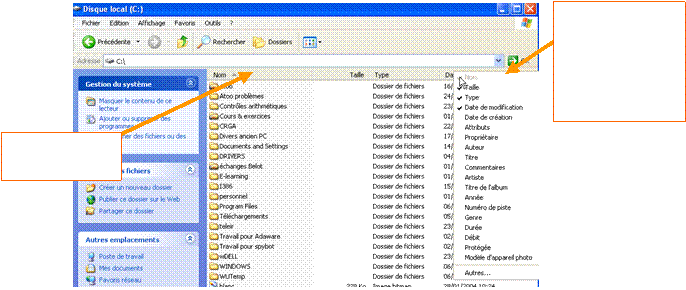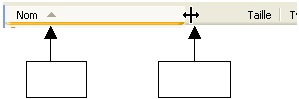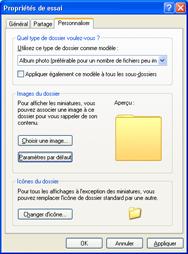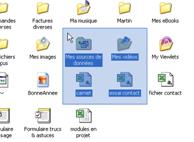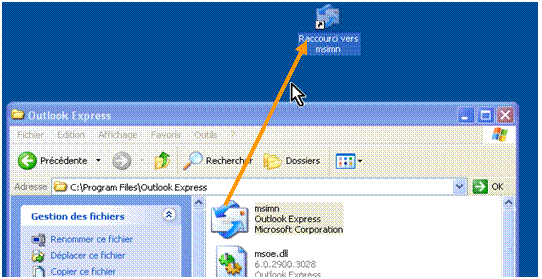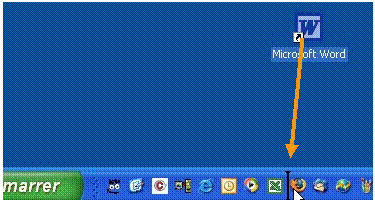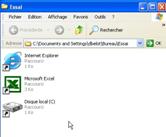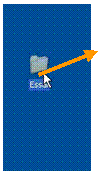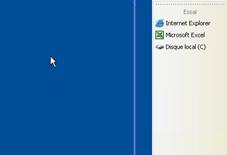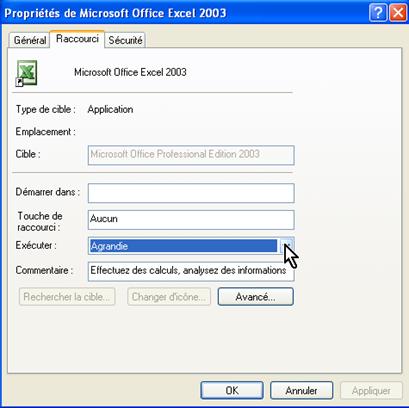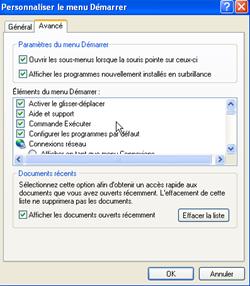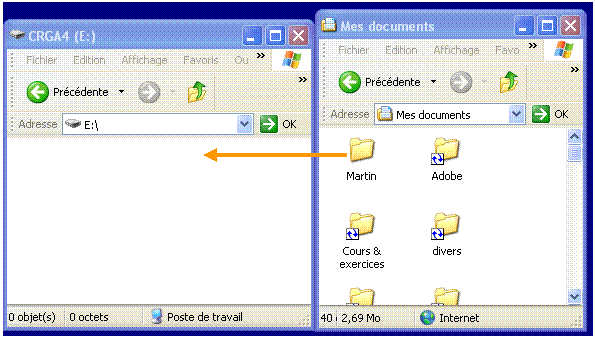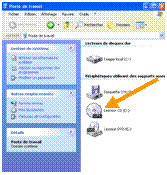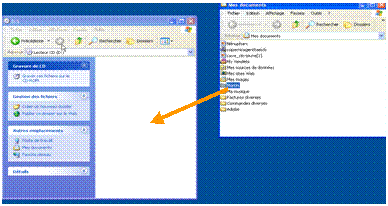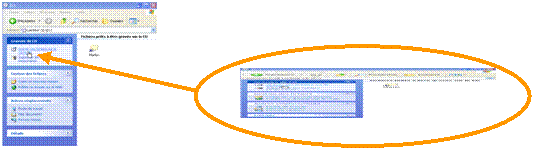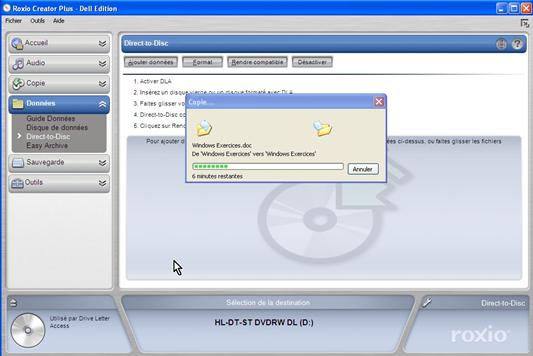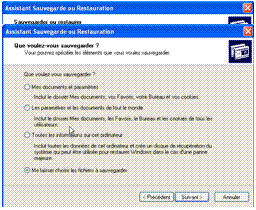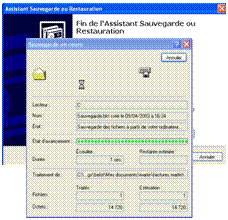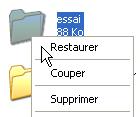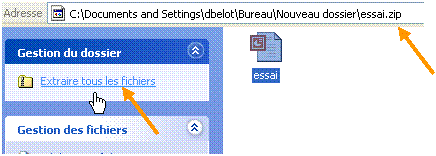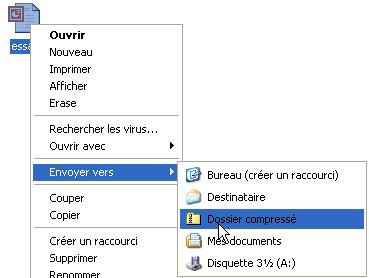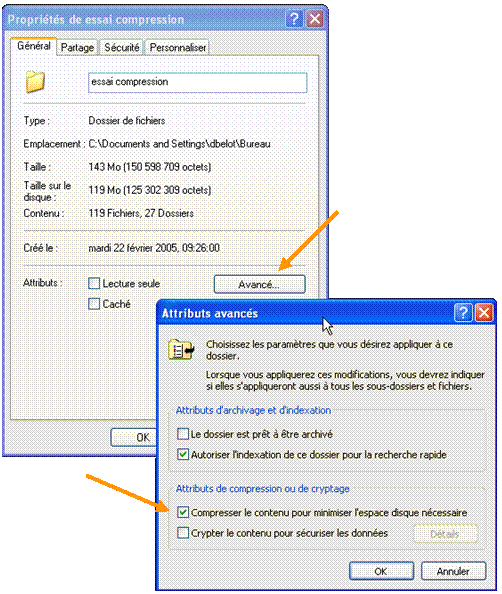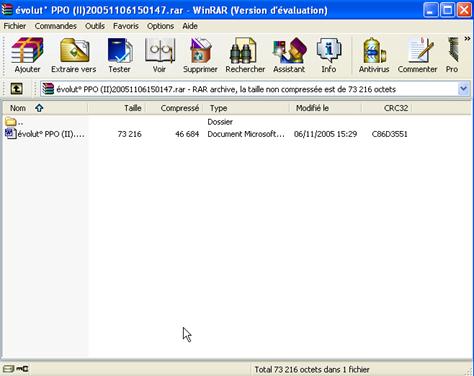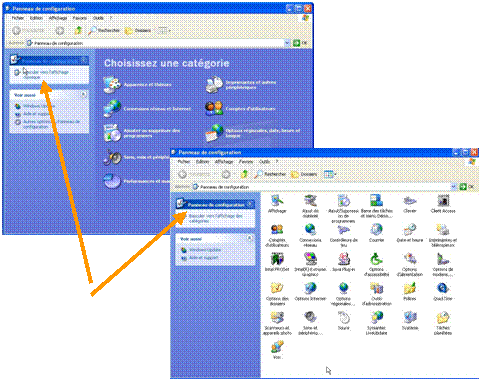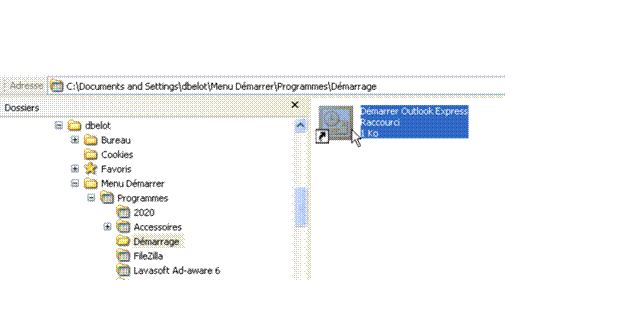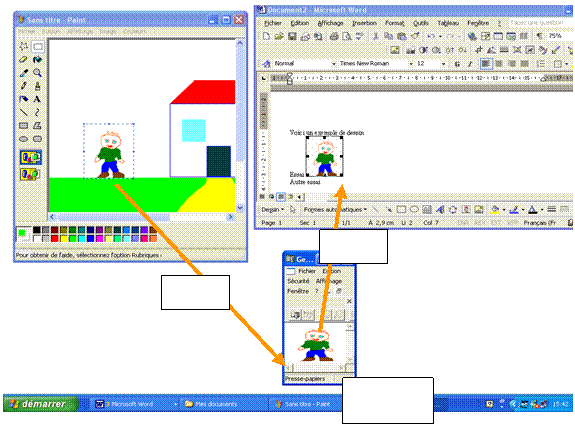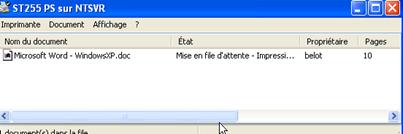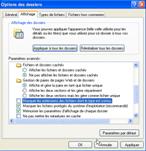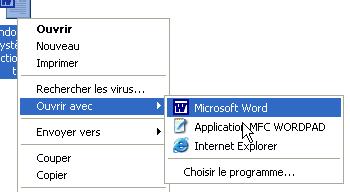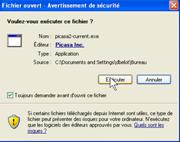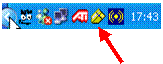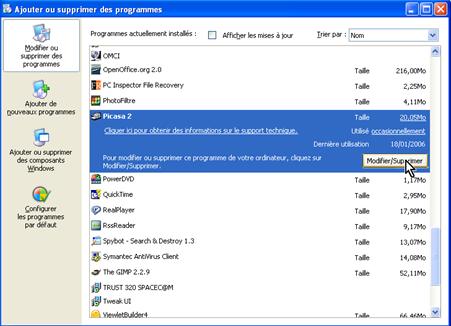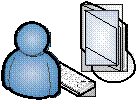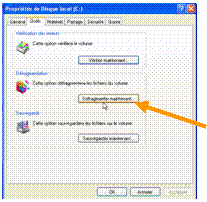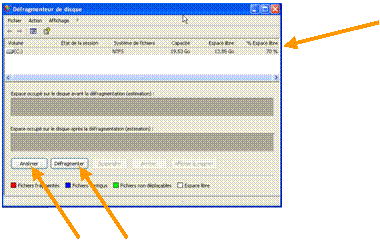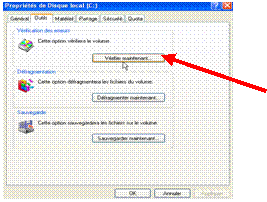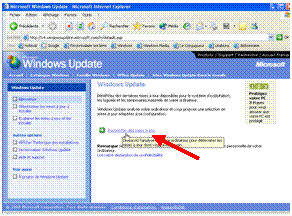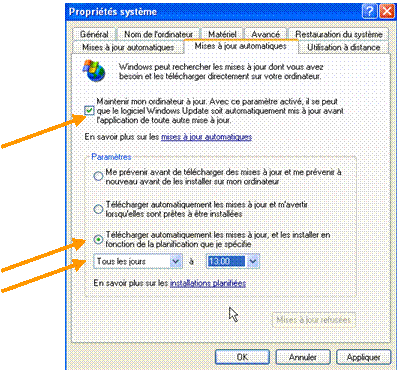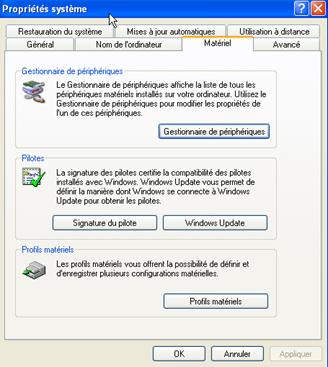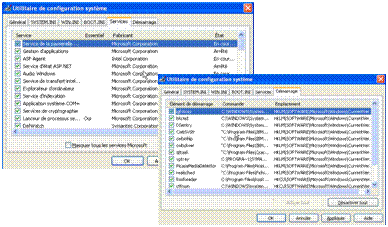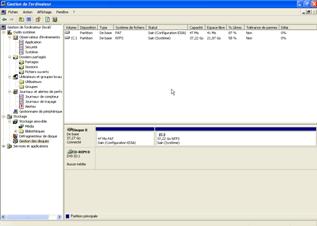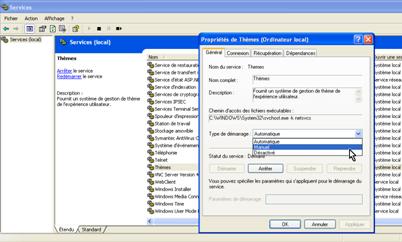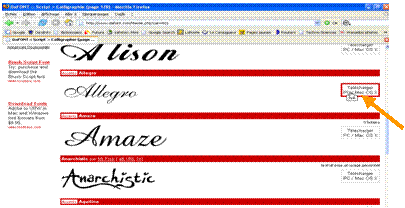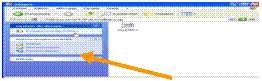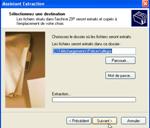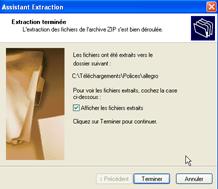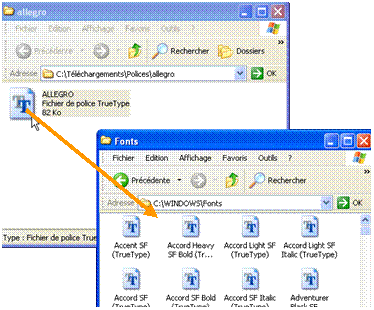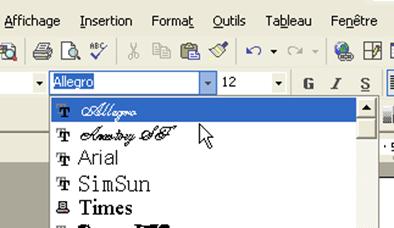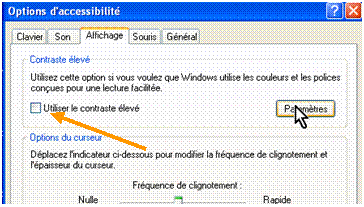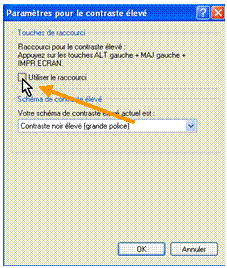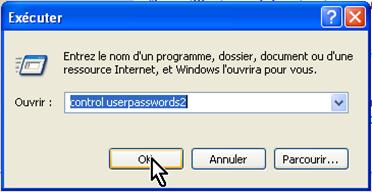Les services de Lagout.org ont un certain coût. Pour qu'ils continuent,
les dons sont les bienvenus. Merci !
The services of lagout.org cost some bucks every months. To keep 'em
alive, donations are very welcome, thanks !
Cours
Windows
3 - � L e Bu r eau
4 - � L es cl i c s
a )�� C l i c
s i mp l e
D a n s l a p l up a r t de s ca s nou s u t i li s on s d es cl i c s s i m p le s .
b )�� D oub l e cl i c
D a n s l e ca s d� i c�n e s d u bu rea u et l or s qu e l �o n v eu t v al i d e r un e op ti o n da n s un e fe n � t r e de c h oi x
de do c u m en t s .
R e m a rqu e : o n
p e u t r e m p la ce r l e
doub l e c li c ,
p ar u n
c li c s i m p l e s u i v i t d e
l a t ou c h e E n t r � e
(ce t t e t ec hn i qu e e s t p l u s s im p l e pou r l es d �bu ta n ts , c ar l a v it e s s e n� a p as d� im por t a n c e d a n s c e cas ).
c )�� C l i c
a vec m ai n t i en ( et d �pl acem en t)
L or s qu e l �o n ve u t a gr and i r o u d� p la ce r u n � l � m e n t .
L or s qu e l �o n ve u t c ho isi r d an s un e l ist e d� rou l an te .
L or s qu e l �o n d� p la ce l � as ce n s e ur .
5 - � L es m enu s con te xtu el s
et l e b ou to n dr o i t
d e l a
sour i s
L e me n u con t ex t u e l d u bur ea u
L e me n u con t ex t u e l e s t ob t en u p ar u n c l i c s i m p l e a v ec l e bou t o n dro it .
L e me n u con t ex t u e l e s t d i ff � r e n t s el o n l es em p l ac em en t s .
6 - � L es d i ve r s �l �m en ts d es
b a r r es
d �ou ti l s
d u
b u r eau Wi n d ow s
Z on e d e n o ti f i ca t i o n�� :
Le s� � progr a m me s�
� d e� � s e rv i ce s
l a n c� s�� e n� � m �m e� � t em p s� � q u e
W i nd o w s ( a n t i v i ru s � e t c )
Le s d i v e r s bou t on s d e l a b a rr e
d e t �c h e s
L a b arr e d e l a n ce m en t r a p i d e
L e b ou t o n D� m arr e r
7 - � L es b a r r es d�ou ti l s
E n b as d e l ��c r a n f i gur e l a b arr e d es l og i c i el s e n cour s (o u t �c h e s a ct i v es ). C es l o gic i e l s on t �t � d�ma rr �s pu i s s us p e ndu s av e c l �op t i o n s u s p e n s i o n t � ch e (vo i r p ar a gr a ph e cas e d� ac t i o n) .
L a b a rr e d e s t ac h es p eu t � t r e d �p la c�e .
Cl i qu e r av e c l e bou t o n dro i t s ur l a b a rr e d es t �c h e s .
Ch oi s i r P rop ri� t � � .
E xe r cice : b a r r e d �ou t ils (b a rr e s d e t � ch e s)
D � p l acem en t d e l a b a rr e d�ou t ils . Bou t o n dro i t d � v errou i l le r,
Gl i ss er l a ba rr e � dro it e d e l ��c r a n , pu i s au-d e ss u s , pu i s � g a u ch e , pu i s e n b as .
S e
m et t r e � l a l im i t e d e l a ba rr e l � agr a nd i r, l a r �du i r e.
Bou t o n dro i t propr i �t �, M as qu er a u t o ma t i qu eme n t , E nle v er l e ma s qu a g e, V errou i l le r l a b a rr e
8 - � L e bou to n D �m ar r er
D a n s l a b ar r e d es t �c h e s , � g au c h e f i gur e t o uj our s l e bou t o n d�m ar r er . O n p eu t a u ss i u til i s e r l e bo ut o n
� W i nd o w s s u r � l e � la v i e r .
� C e � bo ut o n
� p e r m e t � � ac c� d e r
� � l �e n s em b l e � d es
f on c t i on s
� d e � W i ndo w s .� L or s qu e � l �o n�
act i v e � c e � bo ut on ,
� d es m e nu s� d � rou l a n t s � p e r m et t ron t
d� ex �c u t e r l a pl up a r t de s fon cti on s c our an te s . L e s fon c t i on s s on t re group � es e n s ou s m enu s d e pl u s i eur s ni v e aux . N ou s al l on s vo i r ci d e ss ou s l es pr i n ci p au x m enu s .
Ve r si o n X P���������������������������������������������������������������������������������������������������������������������������� Ve r si o n C l a ssi q u e
9 - � L a zon e d e
no ti f i c ati o n
E n b as dro i t e v er s l �hor l og e :
C et t e � on e � d e
� no ti f i ca t i o n
� p er me t � d� i nfor m er � l �u ti l is a t e u r
� s u r
� l a � sit u a t i o n � � e r t ai n s
progr amme s .
L a pl up a r t s on t de s pro gr am m es a pp el� s progr am m e s d e s e rv i c e qu i d � m a rr e n t en m �m e t em p s
q ue
Wi ndo w s l or s qu e l �o n al l u m e l a m ac h i n e.
( O n p e u t fa i r e de s r� g l a g e s av e c u n cl i c dro i t , propr i �t� s , pe r s onn a l i s e r� )
10 - L a b ar r e
d e l an cem en t r ap i d e
D a n s l a b ar r e d e s ou t i l s :
P ou r f ai r e a pp ar a� t r e l a b arr e d e l a n ce m e n t ra pi d e :
Cl i c dr oi t s u r l a b a r re d e t �c h e, B a rr e s d�ou t i l s , L a n c eme n t ra p i d e �
11 - L e bou to n d u B u r e au
D a n s l a b ar r e d e l an ce m e n t r ap i d e i l p e r m et d� aff i c h e r l e bur e au .
12 - L es
i c�n es
d u
bu r e au
P ou r � vi t e r l a r� org an i s at i o n au t o m at i qu e :
c dro i t
s u r l e
b ur ea u , R � org a n i s er
l e s
F ai r e u n cl i�������������������������������������������������������������� i c�n e s , D �c o c h e r l �op t i o n R � org a n i s ati o n au t o m at i qu e �
V o i r au s s i : A ff i ch e r l es i c�n e s s ur l e bur e au (pou r f ai r e a pp a r a� t r e o u di s p a r a� t r e l es i c on e s ) .
13 - Pl acer
c er ta i n es i c�ne s su r l e b u r eau
P ou r l a po s t e d e t r av a i l e t M e s do cu me n t s .
M e n u D �m ar r er , P o s t e d e t r av ai l , C l i c dr oi t , A ff i c h e r s u r l e bur ea u �
R e m a rqu e : pou r qu e l e bou t o n dro i t s o i t ac ti f d an s l e me n u d�m arr e r , i l fa u t qu e l �op t i o n
A c t i v e r l e g l i ss e r d �p la ce r s o i t a ct i v e ( propr i �t � A v a n c� e d u me n u d �ma rr e r ).
14 - B ou to n p ar
d � fau t
L or s d es m es s a g e s u n bou t o n e s t t ou j our s propo s � pa r d �f a u t ( e n ca dr � d e n oi r ) c� e s t ce bou t o n
q ui s er a v a li d � s i l �o n appu i e l a t ou c h e en t r �e , s a n s avo i r � cl i qu e r s u r l e bou t on .
D a n s no t r e e x em p l e c� es t l e bou t o n O U I
L a t ou ch e A nnu l e r n e v a li d e p as , d e m �m e qu e l a c r oi x .
15 - A ppl i qu er e t O K
D a n s ce rta i n e s bo i t es d e di al ogu e , l o rs qu e d e s m od i f ic at i on s o nt �t � r� al is �e , fi gur e l es bou t on s
O K , A pp l i qu e r, A nnu l er app a r a i s s e n t .
L e bou t o n O K v al i d e l es m od i f i cat i on s et fe r m e l a bo it e d e dia l ogu e ,
L e bou t o n A pp li qu er v al i d e l e s m od i f i c at i on s e t n e f er m e p as l a bo i t e de d i al ogu e,
L e
bou t o n A nnu le r n e v al i d e p a s l e s m od i fic at i on s et fe r m e l a b oi t e d e di al ogu e.
16 - L es
fen �tr e s
O n vo i t i ci d e u x f e n �t r es .
O n pe u t cl i qu er s u r l �un e o u l �a u t r e. L a fe n �t r e a ct i v e es t c el l e don t l a ba rr e s up �r ie ur e app a r a � t
en b l e u .
17 - F en �tr es
W i n d ow s et
fen �t r es l o g i ci el d � app l i cat i o n
2 0 � s e �
un e � n �tr e
� � u tr e
A v e c
l e s bou t on s
d e l a b arr e
d e t �c h e s
E n
cl i qu an t d a n s
l a f en � t r e
A v e c
A l t + T a bu la t i o n
op e nof f ice - in . d o c /�
� De ni s B e l o t /�
� ve n d r e d i 3 av r il 200 9 - 0 5: 0 5
18 - D �p l acem en t
F ai r e u n cl i c av e c m ai n t i en d an s l a b arr e d e t it r e et d � p l ac er l a fe n �t r e.
19 - A g r an d i ssem en t (o u r �d u cti on )
F ai r e u n cl i c av e c m ai n t i en d an s l e co i n i nf �r i eu r dro i t et agr a nd i r l a f en �t r e (o u l a r �du i r e ).
-��������� r�� ������� f������������� l �
2 1 - L e vo l et
d �un e
fen �tr e Wi n d ow s
A f fic h a g e d es t �c h e s ha b i t u e l le s d a n s l e d os s ie r
R e m a rqu e : i l e s t po ss i b l e d e me tt r e e n � uvr e o u no n ce tt e op t i on .
( Pa nn e au de c on fi gur a t i on , O p ti o n d es d os s ie r s , A ff i c h a g e d e s t �c h es h ab i t u e l l es � )
22 - B a rr e
d � �tat
M e n u A ff i ch a g e , B a rr e d� � t at �
2 3 - L es b ou ton s d e l a
b ar r e d e ti t r e.
T ou t en h au t � dro i t e a pp a r ai s s e n t 3 bou t on s d� a cti on s . O n ag i r a s u r c es bou t on s en eff ect u an t
de s
c l i cs d e s our is . C e s bou t on s a pp a r ai ss e n t en p e r m an e n c e qu e l qu e s o i t l e l og i cie l e x �c u t �.
C e bou t o n pe r m et d e f er m er l a f e n �t r e (s i l e progr am m e n� a qu�un e f e n �t r e, i l s e r a arr �t �) .
C e bou t o n pe r m et d� a gr a nd i r l a f e n �t r e, e n ple i n �c r a n . D a n s ce ca s un e s e u l e f en �t re o cc up e t ou t e l a s urf ac e d e l ��c r a n.
U n a u t r e c li c l a r� du i r a e n � cr a n p a rta g �. Da n s c e cas p l u s i eur s fe n � t r e s p e uv en t app a r a � t r e si m u l t a n �me n t s u r l ��c r a n.
O n pe u t �g a l em en t f ai re un doub l e cl i c s u r l a ba rr e de ti t r e.
C e bou t o n pe r m et d e f ai r e di s p a r a� t r e (t em por a i r e m e n t ) l a fe n � t r e.
O n pe u t �g a l em en t f ai re un cl i c d a n s l e bou t o n d e l a b a r re d e t �c h e d e l � a pp l ic at i o n ac t i v e. L � i c �n e � bur e au � d e l a b arr e d e l an ce m e n t r ap i d e p er me t de ca ch e r t ou te s l es f en � t r e s .
2 4 - L es r a ccou r ci s c l a vi er
A v e c t ou c h e C t r l :
Ct r l + Z a nnu l e l a d e r ni� r e op �r a t i o n
Ct r l + C cop i e d an s l e pr e ss e p a pie r
Ct r l + V c o ll e d epu i s l e pr e s s e pa p i er
Ct r l + A s �lec t i onn e t ou t da n s un e f e n �t r e
A v e c t ou c h e A l t :
Al t + F 4 fer m e l a fe n � t r e ( et �v e n t u el le m e n t l e progr amme )
A v e c l a t ou c h e Wi ndo w s :
W i n + M f er m e t ou t e s l es f en � t r e s
W i n + M aj+ M r � ouvr e l es f en �t re s
A v e c l a t ou c h e M en u : E qu i v a l e n t � u n cl i c dro i t
2 5 - Ou vr i r a vec u n s i mp l e cl i c
D a n s un e f e n �t r e W i ndo w s , M e n u O u t i l s , O p t i on s �
2 6 - I c�n es typ i qu es
P o st e d e t ra v a i l
Corb e il l e
L es un i t � s ( di s qu e t t e, di s qu e, C D - Ro m )
L es do ss ie rs
L es l og ic i e l s
L es do c u m en t s
L es m od � l e s
M odu l e d e st i n � �
l �i n s t al l a
U n e i c �n e c o m por t a n t u n l o i n l e s
r a cc our ci s )
D o c u me n t i n conn u (po ur l equ e l l e l og i c i e l
qu i a s erv i �
l a cr �a t m ac h i n e con ce rn �e )
D a n s l e ca s d�u n do cu me n t i n c onnu , Wi ndo w s d ema nd e de
cho i s d oc u me n t .
-27 -
t i o n
d�u n progr am m e
e f l � ch e n� es t p a s l �or i g i n a l d e l � �l �me n t ma i s u n rac cour c i (vo i r p l u s
i o n n� e s t p a s i n s ta l l � s u r l a
(E n W indow s XP )������������������������������� (A u tre s)
i r un l og i ci el pou r ouvr i r l e
D �c o c h er l a ca s e � T ou j our s ut ili s er ce progr amme � �
H . V o c a bul a i re
1 - � F i c h i er
T ou t � l �m en t st o c k � s ur l e d is qu e .
L e t er m e d e fi ch i er s a n s a u t r e pr �c i s i o n es t un t er m e g � n � r al .
E n re v a n ch e s i l �o n p ar l e de � f i ch i er c li e n t s � o u � f i c hie r ar t i cl es �, i l n e s �a g i t p l u s de l a m �m e no ti on , ma i s d�u n en s em b l e d e fi ch e s con ce rn a n t l e s c l i en t s o u l e s ar t i cl es .
2 - � D o cum en t
� l� m e n t s t el s qu�un e l et t r e , u n t a ble au , un e pho t o (� ) cr � �s � l �ai d e d�u n l og i ci el .
U n
do c u m en t es t u n f i c h i e r.
3 - � D o ss i er
E l� m e n t d e st o c k a g e d e s fi ch ie rs . L es f i c h i e r s s on t con t enu s d a ns l e s d os si e r s .
E m p la ceme n t d u di s qu e d e st i n � � r ang e r d es f i c h i e r s o u d� au t r es do ssi e r s
4 - � r og r amm e
E n s e m b l e d e r � gle s p er m ett an t d e r � al i s e r u n t ra v a i l .
5 - � u ta b l e
(o u
appl i cat i on )
P rogr am m e v u d an s l e c on t e x t e d�u n i nf or ma t ic i e n .
6 - � Lo g i ci el (o u p r o g i ci e l )
E n s e m b l e d e pro gr am m es s p � ci al is � s da n s u n do ma i n e .
E n s e m b l e d e pro gr am m es d es t i n � s � r �a li s er un e t �c h e.
( A pp l i ca t i on , l og i cie l , progr am m es , ex �c u t a b l es s on t e n fa i t de s s ynon y m e s )
7 - � U n i t � (o u l ec teu r )
E m p la ceme n t d e s t oc k a g e ph ys i qu e (d i s qu e, di s qu e tt e , cl � US B , l e cte u r C D � )
L es
un i t � s s on t i d en t i f i �e s a v e c d es l e tt r e s ( A : C : D : E : � )
8 - � o l um e
E m p la ceme n t d e s t oc k a g e ph ys i qu e (d i s qu e, di s qu e tt e , cl � US B , l e cte u r C D � )
L �un i t � es t u ti l is � e pou r qu al i f i er l a m ac h i n e phy s i qu e d e l e ct ur e (u n l ecte u r de C D ) , t a nd i s qu e
l e
vo l u m e e s t u til i s � pou r qu a l i f i e r l e di s qu e C D l ui - m� m e .
O n pe u t p ar e x em p l e, st o c k e r u n gro s f i c h i er s u r pl u si e ur s C D . O n d i r a d a ns ce ca s q u� i l y a pl u s i eur s v ol u m e s .
9 - � r t i ti o n
S ubd i vi s i o n
d�u n d is qu e ,
qu i
pe r m ett r a
d e
p er ce vo i r
p l u s i eur s d is qu e s .
S i
u n di s qu e e s t d �c oup �
en p l u s i e ur s p a r ti t i on s , o n a u ra l � i m pr e ss i o n d� a vo i r pl u s i eur s di s qu e s .
10 - Ser veu r
O rd i n ate u r d es t i n � � st o c k er l es fi ch i er s d� a ut r e s ord i n at eur s (a pp e l � s ord i n ate ur s cl ie n t s )
11 - Sau ve g a r d e
D up l ica t i o n d e s i nfor m at i on s (d u d is qu e ) pou r l a s � cu r it � e n ca s d e p ann e o u s i n is t r e.
12 - R e stau r at i o n ( d e d onn �es)
E n ca s d e p ann e o u s i ni st r e , p os si b i li t � de r ec r �e r l e di s qu e � l � ai d e d e s s a uv e g ard e s .
13 - Po i n t d e r e staur ati o n
M �m or i s ati o n d e s p a ram� t r e s s y s t� m e .
I . � S t ru c tur e d u d i s q u e e t a rb o resce n c e
E x em p l e a v ec d es do ss ie r s :
C ou rr ier s
Fac tu r e s
E x em p l e d e t a bl e d e s m at i� r es :
N o t er l e d �c ala g e qu i e xi st e e n t r e l a rubr i qu e C l i en t s e t l a s ou s rubr i qu e Cl i e n t D ubo i s , ai n s i q ue l e d �c ala g e en e n t r e cl i en t D ubo i s e t l e s au t r es s ou s ru br i qu e s .
D e l a m �m e f a� o n l a pr �s en ta t i o n d e s d os si e r s e t s ou s do ss i er s s e pr � s e n t e r a t ou j our s a v ec u n
d�ca l a g e .
E x em p l e s u r l ec t e u r d e C D - Ro m :
( M e n u A ff i c h a g e, V o le t d� exp l or a t i on , D o s s i e r s � ) O u bou t o n
J . Cr �a tio n d e do s s i e r s
1 - � D epui s un e
fen �tr e Wi n d ow s
L a � e n �t r e
� i ndo w s � s t
� un e � f e n �t r e
� i nd � p e nd an t e
� d e s
� l o gic i e l s
� u ti l is ate u r.
� U n e
� f en � t r e
W i ndo w s , c� e s t l a f e n �t re d�u n do s s ie r.
O uvr i r p ar e x em p l e l a f e n �t r e d u do s s i e r � M e s d oc u me n t s �.
P ou r cr �e r u n do ss ie r, d an s l e me n u f i c h i e r d�un e fe n �t r e W i ndo w s (p a s da n s u n l og i ci el
ut il i s a t e u r) cho i si r N ouv ea u , do ssi e r �
A u t r e s ol u t i o n : bou t o n dro it , N ouv ea u , d os si e r �
A u t r e s ol u t i o n : d a n s l e vo l et W i nd o w s X P � C r�e r u n nouv ea u do ss i er �
L or s qu e l �o n cr � e u n do ssi e r , l �ac t i o n es t i mm �d ia t e .
( Il n� es t p a s u ti l e d e f ai r e enr eg i s t r er c o m m e l o rs d e l a cr � ati o n d�u n do cu me n t )
V o i r au s s i :
R e no m m e r u n d os si e r (s �l ec t i onn er l e d os s ie r e t bou t o n dro i t , r eno mme r , t a pe r l e nouv e au no m . .. )
( O n p e u t re no m m e r en eff ec t u a n t s u c ce s s i v em en t d e u x cl i c s s i m p le s s u r l e no m )
R e m a rqu e : pou r qu e l �op t i o n N ouv ea u a pp a r ai ss e , i l n e fa u t p as qu�u n �l �me n t s o i t d �j �
s �l ec t i onn � .
2 - � D epui s l a
fen �tr e � En r e g i str er sou s � d�u n l og i c i e l
K . P o u r e nr e g i s tr e r u n d o c u m e n t d e p u i s u n l o g i c i e l
D a n s W or d (o u E x c el ) pa r e x e m p l e :
1 - c l i qu e z s u r l a
f l �c h e
2 -���� c ho is i r�� l e
do ss ie r
E xe r cice : c r �a t io n d e d o s sie r s
S e pl ace r d a n s l e d os s ie r me s do c u m e n t s ,
P ou r c r �e r u n do ssi e r , M e n u Fic h i e r , N ouv ea u , D o s s ie r
C r�e r u n do ss i er � Co mma nd e s di v er s es � C r�e r u n do ss i er � F ac t ur e s d i v er s e s �
C r�e r u n do ss i er � Ma r ti n �
S e pl ace r d a n s l e d os s ie r M ar t i n
C r�e r u n do ss i er � Co mma nd e s M a r t i n �
C r�e r u n do ss i er � F ac t ur e s M ar t i n �
O uvr i r E x ce l et c r�e r un e f ac t ur e pou r D upon t , l � enr e g i s t r e r d an s l e do s s i e r F a ct ur es d i v e r s e s .
D a n s E x ce l c r�e r un e c o m ma nd e pou r M a r t i n , l � enr e g i s t r er d an s l e do ss i er Co mm an d e s M ar ti n
E xe r cice : a f f ich a g e d o ssie r
S e pl ace r d a n s l e d os s ie r me s do c u m e n t s ,
F ai r e m en u A ff i c h a g e, e ss a y er l es di v er s es for me s d� a f fic h ag e , i c�n e s , lis t e, d � t a i l � F ai r e m en u A ff i c h a g e, V o l e t d� e xp l or at i on , D o ssi e r .
E t ud i e r l � a rbor es ce n c e d e s do ssi e r s , r ep � r e r l e do s s i e r m e s do c u m e n t s , cl i qu e r s ur l e + ,
R e p �r e r l e do ssi e r M a r t i n , C l i qu e r s u r l e +
L . V ol e t d � e x p l or a ti o n
Bou t o n D o s s i e r s
( O u M en u aff i c h ag e , vo l et d� exp l or a t i on , D o s s ie rs � )
L e vo l et de g a u c h e f ai t a pp ar a � t r e l � arbor e s ce n ce de s u ni t � s e t do ssi e r s .
L e vo l et de dro it e fai t a pp a r a� t r e l e con t en u d u do ss i er s �l ec t i onn � d a ns l e v ole t d e g au c h e . P ou r c h ang e r d e do ss i er u t i li s er l e G lis s er D �p la ce r :
At te n t i o n : i l es t d �l ica t d e d� po s e r l e do c u m e n t d a ns l e bo n do ssi e r .
M . Noti o n s d i v e r se s s u r l e s d o s s i e r s
1 - � B a rr e d � ad r es se (o u c h em i n d � acc� s)
L a b a rr e d� a dr es s e donn e l �i nd i ca t i o n d e l � em p l aceme n t d u d os s ie r s u r l e qu el o n s e t rouv e.
Ch a qu e no m d e do ss i er e s t s � p a r � d u pr �c� d en t p a r \
S i l a b arr e d �a dr e ss e n� a pp a r a� t p as :
V o i r M e n u A ff i ch a g e , B ar r e d�ou t i ls , B a rr e d� a dr e ss e �
2 - � N o ti o n d e
p ar en t
L e do ss i er pa r en t es t l e do ssi e r qu i con t i en t l e do ss i er s u r l equ el on es t po s i t i onn �.
L e do ss i er M a r t i n e s t da n s l e do s s i e r M e s do cu me n t s , don c l e do ss i er p a r en t d e M a r t i n es t l e d os s i er M e s do c u m e n t .
3 - � L es p ri nc i p au x d o ss i e r s d u d i squ e
Cl i qu e r s ur po s t e d e t r a v ai l , pu i s s u r C :
L es do ss ie rs r ema rqu ab le s s o nt :
D a n s � P rogr a m Fil es � s on t st o c k �s l e s l og i ci el s u ti l is a t e ur s . D a n s � Wi ndo w s � s on t st o c k �s l e s co m po s a n t s d e W i ndo w s .
D a n s � D o c u m e n t s a n d s et t i ng s � s on t st o c k �s l e s do c u m e n t s e t r � g l a g e s d e l �u ti l is ate ur .
N . L a f o n c ti o n r ec h e r c h e r
Bou t o n D � m a rr e r , R e ch e r c h er �
Cl i qu e z T ou s l e s fi ch ie r s et t o us l e s d os si e r s
E xe r cice : r e ch e r c h er
Bou t o n d �ma rr er , re ch e r c h e r ,
F ai r e u ne rec h er c h e s u r l e no m ( ex em p l e : � f act u r � )
P ro g ra m me s In t e rn e t
(o u au t r e s )
Me s do c u m en t s
L e c on t e n u d e
l �ord i n ate u r
Le s r � g la g e s ,
( O u p a ra m � t r e s )
R ec h e r c h e r
A r r�t er l �ord i n a t e u r
P ro g ra m me s���� u ti l is � s
r �ce m me n t
T ou s�������� l e s progr am m e s i n s ta ll � s����������� s u r
l �ord i n ate u r
Ch a n g e r d�u t il i s a t e u r
1 - � A r r �te r
L e me n u A rr � t e r pe r me t d� a rr �te r l �or di n a t e ur .
2 - � A i d e e t suppo r t ( M e n u d �ma rr er , ai d e � O u s u r u ne f e n �t r e)
L e m en u A i d e p e r m e t d�ob t e n i r de s i nfor m at i on s s u r u n s u j e t qu el conqu e d e l �ord i n ate ur .
3 - � R e ch er c h er
( M e n u d � m a rr e r , r e ch e r c h e r, r ec h e r c h er fi ch ie rs o u do ssi e r s ... )
L e me n u R e ch e r c h e r ( s ou s m e n u Fi c h i er s o u D o s si e r s p e r m e t d e r et rouv e r un �l �me n t en i nd i qu a n t s o n no m .
4 - � nn eau d e con fi g u r at i o n
L e me n u P a nn e au de conf i gur at i o n pe r me t d e g� r er l es fon cti on s d e b as e d e l �or di n a t e u r
( i n s ta l l at i o n d e s l og i cie l s o u m od i f i c ati on s d i v e r s e s d e r �g l a g e s ) V o i r pl u s l oi n d an s c e do cu me n t .
5 - � d o cum en ts r �c en ts
L e m en u Me s D o c u me n t s r � ce nt s pe r me t d e r et rouv e r l e s d ern i er s do c u m en t s s u r l e s qu e l s nou s
avon s t r av a il l� s .
6 - � T ou s
l e s
p r o g r amm es
L e me n u T ou s l es P rog r amme s
pe r me t d� ac c� d e r au x l og i c i e l s cour a n t s q ui on t �t � i n st al l � s s u r l � ord i n a t e ur .
At te n t i o n a u ch e m i n eme n t da n s l es m e nu s et s ou s me nu s . V ou s d ev e z s u i vr e un e t r aj ect o i r e
� e n m a n i v ell e � pou r acc �d e r c o rr e cte m e n t a u x o pti on s s ouh a i t� es .
C D - R W , i l s � a g i t d�u n
l ec t e u r gr av eu r
Q . L e s pr o p ri � t � s
L es � propr i �t� s � vou s
� p e r m ett en t
� d e � onn a � t r e
� l es � a r ac t � r i s ti qu e s
� g � n �r al es � �u n
� l �me n t
( do s s i e r s , do c u m en t , un it � � )
1 - � L es p r op ri �t� s d�un e un i t� ( d i squ e C :)
P o st e d e t ra v a i l , S � l ec ti onn e r l �u ni t � , p ui s bou t o n dro it , pu i s propr i � t � � )
2 - � L es p r op ri �t� s d�u n d o cum en t
E xe r cice : p r o pr i � t � s
A f fic h e r l es propr i � t � s d�u n do c u m en t , A f fic h e r l es propr i � t � s d u d i s qu e A f fic h e r l es propr i � t � s d�u n do ss i er
R . L e s d i ve rs ty p e s d� a ffi c h a g e s
a )�� Men u A ff i c h a g e :
b )�� I c�n es
c )�� Mi n i atu r e s
( Rema rqu e : av e c t ou c h e ma j u s cu l e pou r f ai r e a pp ar a� t r e l e s l i b el l �s )
d )��� Pe l l i cu l e
(av ec Wi n d ow s
XP) :
E t s ou s r �s erv e qu e l e do s s i e r s oi t s p �ci al i s � pou r d es pho t o s
( V o i r pou r l e do ss i er : P rop ri� t � s , P e r s onn a l i s e r)
e )�� Mo sa�qu e
f )��� L i st e
g )�� D �t ai l :
R e m a rqu e : l e s e nt �te s d e co l onn es n� app a r ai ss e n t q u� a v e c l � aff i c h a g e D � t a i l
U n c li c d ro i t d a n s
l � e n t � t e��� p e r me t d e ��� f ai r e a pp a r a �t r e��� ��� ��� l e s c o l on n es
d is p on i b l e s
E n t �t e���������� d e
c o l on n es
V o i r l e t r i , l e d �p la ceme n t d e c ol onn es , et l a l arg e u r d es c ol onn e s :
T r i��������������������������� La rg e u r
U n doub l e cl i c ad a p t e l a l argu e u r d e l a co l onn e.
( V o i r au ss i t ou ch e C t r l et + )
S . M o d ifi e r l e s pr o p ri � t � s d � u n do s s i e r
I l es t � v en t u e l le m e n t po s s i b l e de m od i f ie r l e s c ar a ct� ri st i qu e s d u do ss i er c r�� .
1 - � r sonn al i s er
Cl i c dr oi t , P ropr i �t� s , P er s onn ali s er �
P ar e x em p l e po ur s p �c i a l i s e r u n d os s i er pho t o s , c e qu i p er me t , p a r e x e m p le , d� a f fic h er l es ph ot o s en m od e P e l l i c u l e (vo i r d an s t yp e d� a f fic h a g e) .
2 - � r t ag e
L e � p a r t a g e
� p er me t � d� a u t or i s e r � d� au t r e s
� ord i n at eur s � d u
� m �m e
� r �s e au � � c c� d e r � a u
� do ssi e r con ce rn �.
Bie n e n t e nd u ce pa r t ag e n e p e r m e t p a s l � a cc� s d e pu i s In t ern e t .
L e � m �m e
� s ea u
� c on c ern e
� d es � ord i n at eur s
� i m p la n t � s � d a n s
� u n � m �m e � li e u � o u
� un e � m �m e en t r e pr i s e) .
L e do ss i er app a r a �t r a c o mm e u n d os s i e r p ar ta g �
T . Ma nip u l a tio n d� � l � m e n t s a v e c W in d ow s
O n a pp el l e �l �me n t s
t ou t e s l es � cho s es � qu e l �o n pe u t st o ck e r s u r l e di s qu e (do ss ie r s , f i ch i er s ,
d oc u me n t s � )
L a ma n i pu la t i o n d� �l� m e n t s r egroup e de u x op �r a t i on s :
L a s �lec ti on , qu i i nd i qu e � qu el s � l �m en t s o n v eu t a pp l i qu er u ne op � r a t i on ,
E t l �op � r ati o n qu i i nd i qu e ce qu e l �o n v e ut f ai r e (s uppr e s s i on , cop i e, d �p l ace m e n t ) s ub i r au x �l �m en t s c ho isi s .
1 - � l ect i o n d �� l �m en ts :
S �le ct i o n si m p l e : fai r e u n cl i c s u r l � �l �m en t .
S �le ct i o n de p l u s i e ur s �l� m e n t s con t i gu s : f ai r e u n c li c a v ec m ai n ti e n pou r en ca dr e r l e s di v er s �l �m en t s c ho isi s .
S �le ct i o n d e p l u s i e ur s �l �me n t s con t i gu s d a n s un e l i s t e : f ai r e u n c li c s u r l e
pr em i e r , appuy e r s u r l a t ou c h e m aj u s c u le 1 � en l a m ai n t en a n t , pu i s f ai r e u n cli c s u r l e d ern i er .
S �le ct i o n de p l u s i e ur s �l� m e n t s no n con t i gu s : cl i qu er s u r l e pr em i e r � l �m en t , a ppuy e r s ur l a t ou ch e con t r �l e e n l a ma i n te n an t appuy �e , pu i s cl i qu e r s u r c h ac u n d es au t re s �l �m en t s c ho isis .
1 Ne pa s confondre a vec la touche B l oca ge de ma juscule.
R e m a rqu e : L e de rn i e r � l � m e n t cho i s i e s t e n c adr � d e po i n t il l �s (pou r i nfor m at i on) .
2 - � T ou t s �l ect i onn er
T ou ch e C t r l + A
3 - � upp r essi o n d �� l �m en ts :
S �le ct i onn e r l e (o u l es ) �l� m e n t ( s ) pu i s a ppuy e r s u r l a t ou c h e S UP P R (d e vo t r e cla v i e r ).
A u t r e m �t hod e : s � l e ct i onn e r l e (o u l e s ) �l �me n t ( s ) e t l e s gl iss e r d a n s l a c orb ei ll e .
A u t r e m �t hod e : S uppr im er a v ec l e m en u con t ex t u e l (c li c dro i t )
4 - � D �p l acem en t d� �l �m en ts :
O n pe u t d �p l ace r d es � l �m en t s (do ss i er , do c u m en ts � ) � l � ai d e de l a fon c ti o n gl iss e r d � pla ce r : P ou r u n � l �m en t :
S �le ct i onn e r � l �� l �m en t , � p ui s � g l i ss er � l � �l �me n t
� ( cl i c � a v ec � ma i n t i e n )
� v e rs
� l �e ndro i t
� o � � l �o n s ouh a it e po s e r ce t �l �me n t .
P ou r p l u s ie ur s � l � m e n t s :
S �le ct i onn e r l es � l �m en t s (vo i r pl u s ha u t ) , pu i s gl i ss e r l es �l� m e n t s ( cl i c a v e c m ai nti en ) ve r s
l � endro i t o � l �o n s ouh ai t e po s er ce s �l� m e n t s .
5 - � C op i e d � �l �m en ts :
F ai r e c o m m e pou r u n d � pla ceme n t , m ai s en m ai n t e n a n t l a t ou c h e c on t r� l e a ppuy � e d ur a n t l e d� p la cem en t ( s u rt ou t l o rs d u l �c h er d e cl i c) .
U n s y m bo l e + a cc o m p a g n e l a fl �c h e dur a n t l e d � pla ceme n t .
L �c h e r l a s ou ri s a v an t l a t ou c h e c on t r �le .
I l e xi s t e au ss i d es fon c t i on s cop i e r c oll er qu i p er me t te n t l e m� m e r �s u l t at (vo i r da n s ce c our s l e cop i er co l l er )
6 - � ca s d� er r eu r d e
m an i pul ati o n :
Ch oi s i r d an s l a f en �t r e l �op t i o n E d i ti on , l �op t i o n A nnu le r.
I l � s t � t ou j our s � po s s i b l e � � a nnu l er � l a
� d e r ni� r e � op �r a t i o n � d e
� op i e,
� d e � s uppr es s i o n � o u
� d e d� p la cem en t .
R enomm e
u n
c li c dro i t Re no mme r
u n
d e ux i �m e cl i c
s ur l e no m d u do
7 -����������������� r
A v e c
A v e c������������������������������������������������������ c u me n t (d i ff � r en t d u doub l e cl i c)
U . Cr �a tio n d � u n r ac c o ur c i p o u r l e bur ea u
1 - � ri n ci p e
g �n �r a l
L e r a cc our c i pe r me t d e po i n t er s u r u n o bje t d e pu i s pl u s i eur s em p l aceme n t s , et s u rt ou t d e p ui s l e b ur ea u .
L o ca l i s e r l �ob j e t c on c ern � (do s s i e r, a pp l i cat i on , do c u m e n t �) , p as di v e r s m oy en s :
R ec h e r ch e r p ar l a fon c t i o n r e ch e r c h e ( M e n u D �m ar r er , R e ch e r c h er � )
L o ca li s er pa r ch em i n eme n t s u r l es do ssi e r s d u di s qu e ( M e n u D �ma rr er ,
P o s t e de t r av a i l ,
� )
S �le ct i onn e r l �ob je t c on ce rn � , pu i s Bou t o n dro i t , cr � er u n ra cc our c i .
O b je t ��������������������������������������������������������������������������������������������������������������������������� R a c co u r c i
E xe r cice : c r �a t io n d e r a cco ur c i
R e ch e r c h e r l e l og i ci el W or d
C r�e r u n r a cc our ci s u r l e bur e au
( Rema rqu e : s i l e ra cc our c i ex i s t e d �j �, l e s uppr i m e r a v an t d e fai r e l � ex e r c i ce )
R e m a rqu e :
P ou r r et rouv e r l � or i gi n a l s u r l equ e l p oi n t e u n ra cc our c i :
S u r l e rac cour c i f ai r e u n c li c dro it , P ropr i �t �, O ng le t R a cc our c i , Bo ut o n Rec h e r ch e r l a ci ble �
2 - � D epui s l e m en u d �m ar r er
S u r un e i c�n e qu elc onqu e o n p e u t t ou j our s fa i r e u n cl i c dro i t .
D a n s l e me n u con t e x t u e l c h oi s i r E nvoy e r v er s Bur ea u (Cr �e r u n r acc our ci ) �
R e m a rqu e : � t t en t i on , � s i
� l �o n
� g l i s s e � l e
� r a cc our c i � s u r � l e
� bur ea u
� d e pu i s
� l �op t i o n � t ou s � l e s progr amme s � ( s a n s � u til i s e r
� l e � bou t o n
� ro i t ) � o n
� e nl� v e � l e
� ac cour c i�������� d e � l �op t i o n
� t ou s
� l es progr amme s .
3 - � D epui s l e
d o ssi er d �u n log i c i e l
E n s e p l a�a n t d a n s l e do ssi e r d�u n l og ic i el ( S ou s -do ss i er d e � P rogr a m Fil es �) et e n gl iss a n t l � i c �n e s u r l e bur e au o n c r �e u n r acc our c i s u r l e b ur ea u .
V . In s t a ll e r l a b a rr e d e l a n ce m e n t r a p i d e
( D � v errou il l e z � v e n t u e l le m e n t l a b a rr e d e t �c h e, et f ai r e app a r a �t r e l a b a r re d e
l a n ceme n t r ap i d e,
pa r
u n cl i c dro it , s i el l e n� es t p as pr � s e n t e)
Gl i ss er l es i c �n es s ouh a i t� es d an s l a b a r re .
W . B a rr e s p � c ifi q u e
C r�e r u n do ss i er s u r l e bur ea u ,
Gl i ss er l es i c �n es (r ac cour ci s ) d a ns ce do ss i er ,
Gl i ss er ce do ss i er s u r u n bor d d u bur e au �
I l d e vie ndr a a l or s un e b a rr e d�ou t i l s ( c et t e b arr e p e ut � t r e fl ot t a n t e o u fi x e ) .
X . O u v ri r un e a ppli c a tio n e n pl e i n �c r a n
P ou r ouvr i r t ou j our s un e f e n �t r e d e l �a p pli cat i o n e n p l ei n �c r an , s u r l e rac cour ci , fai r e u n cl i c
dro i t , P ropr i � t � s , E x � cu te r, A gr and ie �
Y . Pe r s o nn a li s e r l e m e n u d � m a rr e r
Cl i c dr oi t s u r l e Bou t o n d �ma rr er , P ropr i �t� s , Bou t o n P e r s onn a l i s e r
O ng le t A v an c �
Z . L �u s a g e d e s p o rt s US B 2
1 - � T yp es d e
m at�r i e l
Cl � U S B
A pp a r e i l pho t o
P DA 3 � ( A s sis t an t nu m� r i qu e)
L ec t e u r d e ca r t e Fl as h
2 - � B r an ch em en t
Z on e de no t i fic at i o n (e n b as � dro i t e)
A v a n t d e r et i r e r l a cl � , i l e s t pr � f �r a b l e d e f ai re u n cl i c s u r l � i c�n e , pou r d e m a nd e r l a p os s i b i li t � de r et i r e r s a n s di ff i cu l t � .
3 - � A pp ar en ce
L a c l � U S B es t p er � u e co mm e u n d i s qu e.
2 Universa l Seria l Bus
3 Personna l D igita l Assista nt
A A . F a i re u n e sa u ve g a rd e ( s im p l e )
Gl i ss er l es d os si e r s � s auv e g a rd e r s u r l �un i t � d e d i s qu e tt e e t l a cop i e d� bu te �
L a
s a uv e g ard e p e u t s e f ai r e d e di v er s endro i t s ( e xp l or a t e u r o u po s t e d e t ra v a il )
O n pe u t au s s i e nr e g i st r e r di r ecte m e n t l es do c u m en t s s u r l a d is qu et t e d e p ui s l e l og i cie l d e
b ur ea u t i qu e .
V o i r au s s i l a fon ct i o n
M e n u Fi c h i er , � e nvoy er v er s �
E xe r cice : c op i e su r d i squ e tt e
O uvr i r un e fe n �t r e s ur l e do ss i er M e s D o c u me n t s
O uvr i r un e au t r e f e n �t r e s ur l a d is qu et t e P o sit i onn e r l e s f e n �t r es pou r l e s v oi r l es d eux ,
Cop i er l e do ssi e r M a r t i n s u r l a d i s qu e tt e , s � l ec t i o n du do ss i er , e t gl i ss e r s ur l a f en �t re d e l a
di s qu e t t e pou r fai r e l a cop i e.
R e m a rqu e : i l e x is t e au ss i d e s l og i ci el s s p �ci f i qu e s pou r au t o m at i se r l es s auv e g a rd es a v ec co m pr e ss i o n de s donn �e s .
-57 -
B B G av e� u n C D R o u
C D R W
1��� G av e � u n CD -R a vec
W n d ow s XP
D a n s
l e po s t e de
t r a v ai l , ouvr i r l �un i t �
d u C D - R
Gl i ss er
l es �l �me n t s
d a n s l a f en � t r e
Cl i qu e r s ur G r av e r ce s
f i ch i er s s u r l e
C D - R
.� r���� r���������� -������������ -
-��� r����� r�������������������������� i
D onn e r l e no m et v a l i d er l es d e m a nd e s s ucce ss i v e s �
R e m a rqu e : l a gr avur e av e c l e l og i c i el Wi ndo w s n e ga r a n t i t p a s l e s c op i e s d e CD c o m m e r c i a u x
( m u s i qu e o u fi l m pro t � g � s ) .
R e m a rqu e : i l e s t po ss i b l e d� aj ou t er d es f i c hie r s s u r u n C D - R, ma i s p as d e l es eff a ce r .
2 - � m en t a vec
u n
C D -R W
L es C D - R W s on t eff a�a b l e s m ai s p as l e s C D - R .
I l es t a u ss i p os s i b l e de n� eff a ce r qu�u n s e u l � l � m e n t .
3 - � A v ec N er o
Gl i ss er l es �l �me n t s d u d i s qu e ve r s l e gr av e ur , pu i s cl i qu e r s u r l e bou t o n gr a v e r .
4 - � A v ec Ro xi o
( V o i r au ss i av e c l e l og i ci el E a s y Cr e at or )
C C . Sa u ve g a rd e
� l a b o r � e ( a pp e l � e a u s s i B ack u p )
L a s auv e g a rd e �la bor �e p er me t de s fon ct i on s s upp l� m e n t ai r e s . C e t yp e d e s a uv eg a rd e p e r m et , en t r e a u t r e s :
de c o m pr es s e r l e s f i c h i e r s pou r g a gn e r d e l a p l ac e,
de v � ri f i e r l a q ual i t � d e s a uv eg a rd e ,
d� au t o m ati s e r l e pro c es s u s de s a uv eg a rd e ,
V o i r l �op t i o n S a uv e g ard e ( en ve r si o n X P P rof es si onn el )
M e n u d �ma rr er , prog r amme s , acc es s o i r es , ou t i l s s y s t� m e , s auv e g a rd e s �
O u M en u d�m ar r er P o s t e d e t r av ai l , S �l ecti onn er C : , C l i c dro it , P ropr i �t �s , O ng le t O u t ils ,
S a uv e g ard e �
D e s c r i p t i o n :
L e progr am m e B ac ku p es t u t i li s ab l e av e c t ou s l es s uppor t s m a gn �t i qu e s (d i s qu e, di s qu e t t e,
Z I P ,
J a zz, St r e ame r� ) et l e s m �m o i r es F l as h (C l � U S B) .
L e progr am m e B ac ku p d e W i ndo w s n� e s t p as u ti l is a b l e av e c l e s C D - R o u C D - R W .
D D . L a c o rb e i l l e
O n p e u t gl is s er de s do c u m e n t s s ur l � i c �n e d e l a corb e il l e o u s �le ct i onn e r l es do c u m e n t s pu i s appuy e r s u r l a t ou c h e SU P P R
P ou r v i d e r eff e ct i v em en t l a c orb e i l l e o n p e u t fa i r e bo ut o n dro i t s u r l �ic �n e d e l a c orb e il l e et
� v i d e r l a corb e i l l e � .
O n pe u t au s s i f ai r e u n doub l e cl i c pou r ou vr i r l a corb e i l l e af i n d e v� r i f i e r s o n c on t e n u av a nt de s t ru ct i on . P ou r vi d er e ff ec ti v eme n t o n pourr a da n s ce ca s cho i s i r l e m en u � Fi c h i e r � , pu i s
� v i d e r l a corb e i l l e �
I l es t t ou j our s po s s i b l e d e s or ti r l es do c u m en t s d e l a corb eil l e av a n t d es t ru ct i o n d �f i n it i v e �
A v e c u n c li c dro i t s ur l ��l �me n t et l �op t i o n R es t a ur e r, i l es t po ss i b l e d e l e r eme t t r e � s o n
e m p la ceme n t d�or i g i n e ( l �em p l aceme n t qu �i l a v ai t a v a n t d� �t r e da n s l a c orb ei l l e) .
R e m a rqu e : l es donn � es n e s on t pl u s ac ce s s i b l es p a r Wi ndo w s , ma i s phy s i qu e m e n t e ll e s r es t en t s ur l e d is qu e . Il e xi st e d es l og i cie l s de s t i n � s � eff a ce r d �f i n i t i v e m e n t l es donn �e s ( E r a s e r p ar ex em p l e ) .
R e m a rqu e : Si l �o n t i en t a ppuy �e l a t ou c h e M a j p end a n t l � a ppu i s ur l a t ou c h e S uppr , l es �l �m en t s s on t di r ect eme n t s uppr i m � s s a n s t ra n si te r p ar l a corb e i l l e ( m� t hod e d �c on s e il l� e) .
R e m a rqu e : l or s qu e l �o n
s upp rim e de s � l � m e n t s s u r
l a di s qu ett e
(o u s u r cl �
US B
ou t o ut t yp e d e
s uppor t s ex t ern e s ) , ce s �l� m e n t s n e p a ss e n t p as p ar l a corb e i l l e , il s s on t d� t ru i t s im m � d i ateme n t .
E xe r cice : v id e r la co rb e ille
A f fic h e r l e con t en u d e l a c orb e il l e, R e s s or ti r un do c u m en t ,
V i d e r l e c on t e n u re st a n t
EE .C om pr esse r
u n do s s i e r
1 - � C r �e r u n do ss i er
comp r ess� Z i p (pou r l � en voy er
su r In ter n et)
S u r l e do s s i e r (o u s u r u n do c u me n t ) f ai re un cl i c dro i t :
L e do ss i er s er a cr � � s o us l e m �m e no m ma i s co m pr e ss � :
P ou r l e d �c o m pr e ss e r fa i r e u n doub l e cl i c :
R e m a rqu e z l � ex t en s i o n en z i p .
R e m a rqu e : i l e s t �g al eme n t p os si b l e d� aj ou t er u n m o t d e pa s s e a u do ss i er c o m pr es s � . M e n u
Fi c h i e r , A j ou t e r u n m o t d e p a ss e �
2 - � C r �er u n d o ssi er comp r ess� (d e s to cka g e)
L a c o m pr e s s i o n p e r m e t d� �c on o m i s e r de l a p l ac e s u r l e d i s qu e
I l e xi s t e d e no m br e u s e s m� t hod e s d e c o m pr e s s i on , u ti l is a n t d es l og ic i el s s p �c i f i qu es W i n zi p , R ar �
I l ex i st e au ss i d es m �t hod es s p � ci f i qu e s pou r ce rta i n s do cu me n t s co mm e l es i ma g es (for ma t
J pe g p ar e x em p l e) .
O n ve rr a ci - d ess ou s l a m �t hod e u t i l i s a b l e a v ec Wi ndo w s (s i l e di s qu e es t e n N T FS ) :
F ai r e u n cl i c dro i t s u r l e do s s i e r, pu i s P ropr i �t �s , P u i s Bou t o n A v a n c �, p ui s c o ch e r l a c as e
� Co m pr e ss e r l e con te nu � �
( O p t i o n no n di s pon i b l e d a ns ce r t ai n es v er s i on s )
G G. L e s p a r a m � t r e s ( o u p a nn ea u d e c o n f i g ur a tio n )
( V o i r do c u me n t s p �c i f i qu e � pa nn ea u d e c onf i gur a t i o n � po ur un e d es c r i p ti o n d�t ai ll �e )
M e n u D �m ar r er , P a nn e au d e conf i gur at i on �
F air e tr �s a tt e n t i o n a u x mo d i f i cat i o n s !
I l es t c our an t d e d �r � g l er l �ord i n ate u r en ch a ng ea n t de s � l �m en t s d u p ann ea u de c on fi gur a t i on . N e c h a ng er q u�u n �l �me n t � l a f oi s , l e t es t e r, e n ca s d e dou t e r e m et t r e l a v ale u r i n it i al e.
E s sa y er l es p a r am� t r e s d e l a s our i s , de l � a ff i ch a g e , d e d at e et h e ur e �
H H . L a n ce r un e a p p li c a ti o n a u d � m a rr a g e W i nd o w s
Gl i ss er l �ic �n e d e l � app l i ca t i o n ( s an s l � ch e r ) v er s l e bou t o n d �m arr e r , P u i s s ur progr amm e,
P u i s s ur d � m a rr a g e
E t l � ch e r l a s ou ri s �
P ou r s uppr i m e r l ��l �me n t :
Cl i c dr oi t s u r l e bou t o n d � m a rr e r , E xp l or e r , D � v e l opp e r Pr ogr am m e, D �ma rr a g e,
t s uppr i me r
l �� l �m en t c on ce rn � �
E
V o i r au s s i :
M e n u D �m ar r er , T ou s l e s pr ogr amme s , D �ma rr ag e , s � l ec ti onn e r l ��l �me n t c on ce rn � ,
� a i r e u n cl i c dro i t et S uppr i m e r �
II . L e pr ess e -p a pi e r s
L e pr e ss e - p ap ie r s fon ct i onn e a v e c l es fon c t i on s coup e r , cop i er , co l l er . C� e s t u n m odu l e l og i ci el
de Wi nd o w s qu i pe r me t d e t r an s f � r e r d es �l� m e n t s ( t e xte , d e ss i n� ) de pu i s u n l og i ci el v er s u n au t r e . P a r ex em p l e u n d es s i n cr � � d a n s P ai nt pourr a �t r e c op i � d a n s W ord .
1 - � C oup er , copi er , co l l er
cl ass i qu e
Co l l e r
Co p i e r
P r e ss e -
p a p i e r
S c h � m a d e fon c t i onn e m e n t :
L e � coup e r � f ai t di s p a r a� t r e l �ob j e t d an s l �a pp l i ca t i o n d�or i g i n e en l e p l a �a n t d a n s l e pr e s s e- pa p ie r s , t and i s qu e l e � c op i e r � l e dup l i qu e .
V o i r l es rac cour ci s cla v i e r s : Ct r l + C
Ct r l + X
Ct r l + V
J J .L e s i m p rim a nt e s
A pr � s u n doub le - c li c s u r l �i c �n e d e l � i m pr i m a n t e o n pe u t vo i r l a lis t e d e s do c u m e n t s e n at t en t e
d� i m pr e s s i o n
P ou r s uppr i m e r u n do cu me n t de l a f il e d �i m pr e s s i on , i l f au t l e s �l ec t i onn e r , pu i s bou t o n dro it ,
p ui s a nnu l e r �
K K . L e s d i ve rs f o r m a t s d e d o c u m e nt s e t l e s e x t e n s i o n s
1 - � N o ti o n d� ext en si o n :
L � e x t en s i o n p er m et , c o m m e l �i c�n e , d e conn a� t r e l e t yp e d�ob je t .
E n fai t , c� e s t l �e x t en s i o n q ui d �t er m i n e l � i c �n e e t l e progr am m e ut ili s � pou r ouvr i r l e do cu me n t .
Ext e n s i o n
A pp li cat i o n
P rog r a m m e u t il i s �
I c � n e ( h a b i t u el le )
x l s
D o c u m e n t T a b l eu r
E x ce l
do c����������������������������� D o c u m e n t�������� T r a i t .
Te xt e
W or d
b m p
I m a g e
P ai n t
j p g
I m a g e
P ai n t
pd f
Te xt e aff i c h a b l e
A c rob at r ea d er
g i f
I m a g e G i f
W i ndo w s a p er cu
p s d
I m a g e P ho t o s ho p
P ho t o S ho p
w m a
Me d i a a ud i o (s on s )
W i ndo w s m ed i a pla y er
w m v
Me d i a V i d e o
W i ndo w s m ed i a pla y er
m p e g
Me d i a V i d e o
W i ndo w s m ed i a pla y er
pp s
D i a por am a
P o w e r P o i n t
z i p
Fi c h i er co m pr e ss �
W i ndo w s (o u w i n zi p )
e x e
P rogr amm e
W i ndo w s
� etc .
� etc .
LL.G � r e r l e s e x te n s i o n s e t l e u r o u v e rtur e
1 - � od i fi cat i o n d e s
ch o i x d e p r o g r amm es l i � s au x
ext en si on s
M e n u D �m ar r er , P a nn e au d e conf i gur at i on , O p t i on s d e s do ss i er s , O ng l e t T yp e d e f i c h i e r s �
E n f ai t i l e x ist e u n endro i t d a n s l �ord i n a t e u r o � s on t m �m or i s � s l es e xte n si on s po s s i b l es et l es l og i cie l s ut i l i s � s ( co m m e s u r l e t a b l ea u ci -d es s u s ) .
C e t a bl ea u es t m i s � j ou r l or s d e l �i n st a l la ti o n (o u l a d � si n s t a ll at i on ) d�u n l o gi cie l .
2 - � ou r aff i c h e r l es e xten si on s
M e n u D �m ar r er , P a nn e au d e conf i gur at i on , O p t i on s d e s do ss i er s , O ng l e t A ff i c h a g e,
C a s e M a s qu e r l es ex t e n s i on s don t l e t yp e es t conn u �
( D a n s u n do ss i er on pe u t au s s i c ho isi r : M e n u O u t i ls , O p t i on s d es d os s ie r s , O ng l et A f fic h a g e � ) R e m a rqu e : D a n s c er t ai n s c as i l p e u t �t r e ut il e d� aff i c h e r l es ex te ns i on s pou r d es r ai s on s d e s � cur i t � (In t ern et ) .
MM . O u v ri r u n d o c um e n t t e x t e p o u r l e c o n ve r t i r
( E x W ord )
S i l e do cu me n t t ex t e n� a pa s
�t �
cr � � av e c l e l o gic i e l W ord , o n p e u t t en t e r d�ouvr i r l e do c u m en t av e c W ord . P ou r cel a, i l s uff i t d e l a n ce r l � e x � cu ti o n d e W ord , pu i s d e pu i s W or d ut il i s e r l a f on c t i o n ouvr i r pou r ac c� d e r a u do cu me n t con ce rn �.
O n pe u t p ar e x em p l e conv e rti r ai n s i d es do cu me n t s d e W ork s v e r s W ord .
I l e xi s t e au ss i l a un e p os s i b i li t � � O uv ri r a v e c �
P ou r c el a s � l ec t i onn er l e do cu me n t , pu i s fa i r e u n cl i c dro i t et c ho isi r � O uv ri r a v e c � �
R e m a rqu e : ce ca s e s t �g al eme n t i nt� r e s s an t pou r l es pho t o s . Il e s t c our a n t d e d is po s er d e
pl u s i eur s l og i c i el s de t r a it em en t pho t o ( ex e m p l e : A p e r � u de s i ma g es et P ho t os hop) .
O n � e u t ,
� p a r
� x em p l e , � s ouh ait er
� u t i l i s e r � A p e r � u � d e s � i m a g e s � � pou r
� o i r
� l es � ho t o s
� e t
� P ho t o s ho p � s i l �o n v eu t l es m od i f i er .
N N . I n t e rrupti o n
d e pr o gr a mm e ( e n ca s d e bl o c a g e )
S i u n progr am m e s e b l oqu e et s eu l eme n t da n s c e ca s f ai r e :
L es t ou c h e s C T R L p ui s A L T pu i s S U PP R ( en l es m ai n t en a n t e nfon c�e s )
L e
progr am m e qu i b l oqu e es t m arqu � ( P a s d e r �pon s e)
S �le ct i onn e r l a t �c h e con ce rn � e p ar u n cl i c .
V ou s pourr ez i nte rro m pr e l a t �c h e (progr am m e ) en a ct i onn a n t l e bo ut o n Fi n d e t � ch e .
A pr � s qu el qu e s s ec ond e s ce m es s a g e a pp ar a� t ,
V a l i d e r fi n de t �c h e �
E xe r cice : I n t e rru p t io n d e
p rog r a mm e
L an ce r l e l o gic i e l Wor d e t l e l og i ci el P a i n t
I nt erro m pr e l e l og ic i e l W or d ( a pr � s un C T R L + AL T + SU P P R )
O O.In s t a ll a tio n d e lo g i c i e l s
E n g � n � r al , l o rs d e l �i n t rodu cti o n d u Cd - ro m , l a pro c �dur e d� i n s t al l a t i o n s e d �cl en c h e t ou t e s eu l e.
Si no n ch e r c h er l � i c�n e d� i ns t all at i o n s ur l e C D - R O M .
Ex e m p l e d � i n s t all at i o n d � u n l og i ci el
L � e x e m p l e s ui v a n t es t i ns p i r � d u l og ic i el P ic as a.
L es d i v e r s l og i cie l s p euv e n t � v en t u e l le m e n t a vo i r d e s qu e st i on s
o u �ta p e s
s upp l� m e n t ai r e s m ai s l es ca s c our an t s ui v e n t l es m �m es �ta p es qu e c el l es d �c r it e s ci - de s s ou s .
1 - � A v er ti ssem en t
D a n s� c er t ai ns�
ca s � u n� av e rt i s s e m e n t d e
� s �c ur it � s e r a propo s �,�
af i n� d e � v � ri f i e r � l �ac cor d� d e l � ut il i s a t e ur . L e bu t es t de v � ri f i e r qu e l e l og i c i el n� e s t p a s i n s t al l � p a r u n l og i cie l pi r at e.
2 - � A c cep tati o n l i c en ce
(o u
con tr at)
V ou s donn ez vo t r e acc or d c o nt r act u el s u r l �u s a g e d u l og i cie l .
3 - � Ch o i x d e l � emp l ac em en t d� i n st al l at i o n
H a b i t u e l le m e n t l e l o gi cie l e s t i n s t al l � d a n s l e d os s ie r � P rogr a m F i l e s � de l �un i t � C :
( Si
vou s s ouh a i te z u n au t re em p l ace m e n t c li qu e r s u r p a r cour i r ).
4 - � C op i e d e s �l �m en ts
L es �l� m e n t s d u l og i ci el s o nt c op i � s da n s l e do ss i er d� f i n i � l � � t a p e pr �c� d e n t e .
5 - � A c h �v em en t d e
l� i n sta l l at i o n
L e l o gi cie l e s t i n s t al l � .
R e m a rqu e : pou r i n s t al l er c er t ai n s l og i ci el s i l e s t c on s ei l l � d e� d � s ac ti v e r ( t e m por ai r em en t ) l � an t i -v i ru s d ur a n t l �i n st al l a t i o n. Ce r t ai n s l og i ci el s im po s e n t ce tt e d �m ar c h e ( c� e s t � cr i t s u r l a
d oc u me n t at i on) .
P ou r c el a , f ai r e u n cl i c dro i t s ur l �i c �n e de l � a n ti - vi ru s ( e n b as � dro i t e ).
D �c o c h er l a ca s e � A c t i v e r l a pro t ec t i o n e n t em p s r� el d u s y st �m e de f i c h i e r s �
A p a r ti r d e
ce m o m e n t l � a n ti - vi ru s n� es t p l u s op �r a t i onn e l (t em por a i r eme n t ) . V ei ll e r d a n s
c e
ca s � n e pa s �t r e conn ec t � � I nte rn et dur an t qu e l � a n ti - vi ru s n� es t p l u s ac ti f .
E xe r cice : I n s t a lla t i o n l o g icie l
P a nn e au de conf i gur at i on ,
A j o ut s uppr es si o n de progr am m e
S �le ct i o n d u l o gic i e l � Pi ca s a � ( s � i l es t i n st a l l� )
Cl i qu e r s ur s uppr i m e r pou r d � si n s t a ll e r l e l og i ci el .
I nt rodu i r e l e C D - Ro m , cl i qu e r s u r l �ic �n e d� i ns t a l l at i on ,
E t
va l i d e r l es di v e r s es �t a p e s .
P P .D � s i n s t a l l a t i o n d e l o g i c i e l
R e m a rqu e : � At t en ti o n
� ou r � d � si n s t al l e r
� � l og i ci el
� i l � n e
� f a ut
� p as � s uppr i m e r
� l e � o s s i e r
corr e s pond a n t . Il f a u t im p �r a t i v e m e n t ut il i s e r l a pro c� dur e d e d� s i n s ta l l at i o n d �c r i t e ci - d ess ou s .
M e n u d �ma rr er , pa r am �t r e s , p a nn ea u d e conf i gur a ti on , a j ou t er ou s uppr im er d e s progr am m es �
Bie n qu e c et t e o pt i o n s � app el l e � A j ou t er o u s uppr i me r d e s progr am m e s � , ha b i t u e l le m e n t , o n n�u t il i s e p as ce tt e pro c� dur e pou r i nst al l e r, c ar l �i n t rodu cti o n d u C D - R O M d an s l e l ec t e u r
d� cle n c h e d i r e cte m e n t l �i n st al l a t i o n.
O n ut i li s e cett e pro c� dur e es s e n ti e l le m e n t pou r d �s i n st a l le r u n l og i c i e l .
R e m a rqu e : at t en t i o n a u r e po si t i onn eme n t en f i n d e d �s i ns t a l l at i on . N e pa s s uppr im er d� a u t r e s l og i cie ls .
R e m a rqu e : av e c c er t ai n s l og i ci el s (a n cie n s ) i l e x is t e u n m odu l e de d �s i n s t al l a t i o n fourn i l or s d e
l � i n st a l l at i on . C e m odu l e es t ass o ci � au me n u d u progr amm e c on ce rn � .
Q Q. S c h � m a d u pr o c e ss u s d � i n s t a ll a ti o n lo g i c i e l
Pr ogr am Fil e
L ogi ci el A
L ogi ci e l
A s s i s t a nt
d� i ns t a ll ati on
L o gi ci e l B
du l ogi ci e l
W i ndow s
C l � C A
C l � C B
D L L Y
D L L Z
C l � C C
L � a ssi s t a n t� � � i n s t all at i o n� � r � e� � u n� � do ss i er�
� a n s� � l e� � do ss i er�
� P rogr a m� � il es �,� � a j ou t e
�v e n t u el le m e n t un e o u pl u s i eur s D L L da n s l e do s s ie r � W i ndo w s � , et a j ou t e ce rt ai n e s c l � s d a ns l a b a s e d es r eg i s t r es .
R R . L a d � fr a gm e n t a ti o n
L e � d� fr a g m e n t eu r � p e r m e t d e r � org a n i s e r l e di s qu e af i n d� am �li or er l es p erfor ma n ce s . M e n u d �ma rr er , p os t e d e t r av a il , s �l e cti onn er l e di s qu e, cl i c dro i t , propr i �t� s , O ng l et O u t i ls �
S �le ct i onn e r C :
P u i s bou t o n � D �fr a g m en te r �
S � l ec t i onn e r���������� l e
d is q u e , p a r u n c l i c
( Rema rqu e : o n p eu t a u ss i f ai re M e n u D � m a rr e r , T ou s l es progr am m es , A cce ss o i r es , O u t il s
s ys t �m e, D � fr a g m e n te ur� )
E xe r cice : d � f r a g m en t a t i o n
R � al is e r un e d� fr a g m en ta t i o n
SS . V� rifi c a tio n d e s e rr e ur s (Sca n d i sk )
C e l og i cie l d oi t �t r e ex �c u t � d an s d es ca s e x ce p t i onn el s , s i l �o n s oup �onn e de s prob l �m es a u
ni v ea u d e l � � cr i t ur e s u r l e di s qu e .
C e l og i c i e l v a p a r cour i r l e di s qu e pou r e n v� r i f i er l a c oh � r en ce . C e t ra i te m e n t p eu t �t r e u t i l e s i d es err e u rs fr � qu e n t e s ex i s te n t .
( M e n u d �ma rr er , P o st e d e t ra v a i l , S �l ect i onn e r l e D i s qu e l o ca l C : Cl i c dr oi t , P ropr i �t� s , O ng l et O u ti ls , V � r i f i cat i o n de s e rr e ur s � )
Bou t o n V � r i f i er M a i n te n a n t �
D a n s ce rta i n s ca s , i l fa udr a c oc h e r l es ca s e s de st i n �e s � t e n t er un e r �p a r ati on .
D a n s ce ca s l �op �r at i o n s e r a e x �c u t �e au r e d �ma rr ag e d u s y s t� m e .
T T . N e t t o ya g e d i s q u e
Cl i c dr oi t s u r l e d i s qu e, propr i �t �s �
( Rema rqu e : o n p eu t a u ss i f ai re M e n u D � m a rr e r , T ou s l es progr am m es , A cce ss o i r es , O u t il s
s ys t �m e, N et t oy a g e d e d is qu e � )
C et t e fon ct i o n p er me t de s uppr i me r u n c er t ai n no m br e d e f i c h i e rs t e m por ai r es d e W i ndo w s et
de c o m pr es s e r l e s f i c h i e r s p e u u ti l is � s .
C et t e fon ct i o n p er me t de g agn e r � v e n t u e l l eme n t u n pe u d e p l ac e.
U U.R ec omm a nd a ti o n s s u r l e s p a n n e s lo g i c i e l l e s
E n ca s d e bl o c ag e de progr am m e ( app el � au ss i � pla n t a g e �) , l o ca li s er l e progr am m e en ca u s e
( op t i o n C T R L + AL T + SU P P R) , i n t e rro m pr e ce progr am m e.
E nr e g i s t r e r l es au t re s t r av a u x et r e d �ma rr e r d e pr � f � r e n ce l �ord i n a t e ur .
S i l e b l o ca g e r ev ie n t s u r l e m �m e progr am m e av e c u n do cu me n t i d en t i qu e , c � es t s an s dou t e l e d oc u me n t qu i es t en ca us e. D �t ru i r e l e do cu me n t con ce rn �.
S i l e b l o ca g e re v i e n t r � gu li � r e m e n t s u r l e m �m e progr amm e av e c d� a u t r e s do cu me n t s , c� e s t s a ns
do ut e l e progr amm e qu i es t en c au s e.
S i l e
prob l �m e p er sis t e, i l s er a con s ei ll � de d �s i n s t al l er l e progr amme , pu i s l e r �i n st a l le r.
L �op � r a t i o n de d �s i n st a l la ti o n e t r�i n s t al la t i o n n e p os e, en g �n � r a l , pa s d e prob l �m e p a rt i c u l i e r, s i l �o n di s po s e bi en de s Cd - ro m d�o ri g i n e et l e s c od es .
( Rema rqu e : a v e c l e s nouv ea u x or di n a t e ur s , l es C D n e s on t p as l i vr �s s ou s for me s phy s i qu e . I l s
s on t st o c k � s s u r un e p ar t it i o n s p � ci f i qu e et i l app a rti en t � l � ut il i s a t e u r d e l e s cr � er l or s d e l a pr emi �r e ut i l i s at i on )
P ou r u ne app l ic ati o n prof e ss i onn e l l e ( co m p t ab il i t �, g es ti o n d e f act ur a ti o n �) , i l p eu t �t r e d �l i ca t
de r �c up � r e r l e s donn � es 4 . E n ca s de dou t e s e f ai re as sis t er pa r u n prof es s i onn el .
S i c es di v er s corr ect i f s n e s on t p a s s uf fi s a n ts , i l s er a con s ei ll � d e r �i n s ta l l er Wi ndo w s .
At te n t i o n l a r �i n s ta ll a t i o n d e Wi ndo w s es t l �g � r e m e n t pl u s d � l i cat e qu e l � i n s t a ll at i o n d�u n l og i cie l d�u t il i s a t e ur . Il f a ut v e il l er � di s po s er d e s d i v e r s dr i v e r s 5 . E n ca s de dou t e i l es t con s ei l l �
de f ai r e r� al i s e r ce t t e op �r a t i o n p a r u n prof e ss i onn el .
D a n s t ou s l e s ca s i l s e r a t ou j our s con s ei ll � de f ai r e :
u ne � d �fr a g m e n t ati o n
� qu i � r � org a n i s e ) � s s e z
� r � gu li � r em en t
� ( un e
� o i s
� p a r
� m o i s � p ar
ex em p l e ) .
U n e v � ri f i ca ti o n de s err eur s (o u s ca nd i s k qu i t e s t e et c o rr i g e) s i b es o i n ( e n ca s d e p ann e s t ro p fr � qu e n t e s ) . C e ca s es t as s e z ex c ep ti onn el .
U n n e t t oy a g e s i b es o i n de p l ac e.
R e m a rqu e c on ce rn a n t l e C D d e Wi ndo w s :
V � r i f i e r qu e vou s �te s b i e n e n po ss e ss i o n d u C D c o nte n an t Wi ndo w s .
N e p as i n t rodu i r e l e C D d e
Wi ndo w s s i vo t r e i n t e n t i o n n� e s t p a s un e r �i ns t all at i on , e n eff et d a ns ce rta i n e s c ond i t i on s vou s r is qu e z d e va l i d e r un e dema nd e d e r �i n st al l a t i o n.
4 Compta bilit�, gestion
commercia le�
5 Ou pilotes
V V . D i ve r s pr o b l � m e s
1 - � r o voqu er l� ar r �t d e l �or d in ateu r
A ppuy e r � s u r
� l e � bou t o n
� � m is e
� s ou s
� t e n si o n � e nd a n t � � s ec ond e s ,
� provoqu e r a � l �a r r� t � d e
l � ord i n a t e ur .
2 - � D � co i n cer u n C D
� d an s
l e l ec teu r
C D (o u D V D )
I nt rodu i r e
d �l ica t em en t un e
po i n t e (d e
t ro m bo n e pa r e x e m p le ) d a n s
l e p et i t t ro u
q ui
a pp ar a� t s u r l a f a ce a v an t d u l ec t e ur .
3 - � C l ip ser
� u n C D su r l e p l at eau d u l ec teu r
C D
D a n s l a p l up a r t d e s l e ct eur s d e C D , i l f a u t en c l e n c h e r d �l i cat eme n t l e C D s u r l e pl ate au d u l ect eur , si no n l e C D ri s qu e de r es t er bl oqu � d a n s l e l e cte u r.
4 - � l a
sou r i s n e r �pon d p l u s
C �e s t
� s ouv e n t
� u n � prob l �m e
� d e � c onn ex i on .
� V �r i fie r
� l es � onn e x i on s , � s i
� b es o i n
� e d � m a rr e r l � ord i n a t e ur .
R e m a rqu e : � i l � e s t � po ss i b l e
� a v a n t
� d e � d �ma rr er
� d� eff ec t u e r
� u n � e n re g i st r em en t
� d e � o c u me n t
u ni qu e m e n t a v ec l e c l a vie r : T ou c h e C t rl + S , t ou c h e E n t r �e �
Pl u s ie ur s t ou c h e s p e r m et t e n t d e s e p a ss e r t em por a i r eme n t d e l a s o ur i s (C t r l , Wi ndo ws , A lt , T ab� )
5 - � l e
cl av i er n e
r �pon d p l u s
C �e s t
� s ouv e n t
� u n � prob l �m e
� d e � c onn ex i on .
� V �r i fie r
� l es � onn e x i on s , � s i
� b es o i n
� e d � m a rr e r l � ord i n a t e ur .
6 - � B a scul em en t � cr an (po r tr a i t, pa ysa g e�)
A v e c l e s t ou c h e s C t r l+ A l t + f l�c h es
( Fl� ch e s dro i t e , ga u c h e , h a u t , ba s )
7 - � D �m ar r er
en mo d e san s
� ch ec
E n appuy a n t l a t ou c h e F 8 l or s d u d�ma rr ag e , ce r t ai n e s fon c t i on s d e Wi nd o w s s o nt d �s act i v �e s .
I l � s t � a l or s , � p ar
� e x em p l e, � po ss i b l e
� d e � s uppr i m e r
� d es � i ch i er s � v e rro uil l � s � o u
� r � p ar e r � d es
conn e x i on s r � s e au .
O u s i app a r a is se n t d es prob l� m e s li �s � c er t ai n s dr i v e r s o u c er t ai ns l og i ci el s l i �s a u d � m a rr a g e .
W W . W i nd ow s Up d a t e 6
P ou r eff ect u er l es m i s e s � j ou r d es produ i t s l i �s � W i ndo w s (e t pou r l es qu el s o n d is po s e d e l a li ce n ce ) .
C et t e m i s e � j ou r n e p eu t s e fa i r e qu e pa r In t e rn et .
D a n s In t ern e t e xp l or er , M e n u ou t i ls , Wi ndo w s U pd a t e �
I l e xi s t e 3 t yp e s de m i s es � j ou r :
M i s e � j ou r pr i o ri t a i r e s (qu �i l es t fo rte m e n t rec o mma nd � d� i n s t al l e r )
M i s e s � j ou r g �n � r ale s d e Wi ndo w s (f a cu l t a t i v es )
R e m a rqu e : u n s e rv i c e P ac k es t u n en s em b l e d e m i s e s � j ou r r egroup � es .
1 - � In stal l at i o n ex cl us i v e
C er t ai n es mi s e s � j ou r s on t di te s � e x cl u s i v es �, i l f a u t d a ns ce ca s l es i ns t all er s e ule s (i n s ta ll e r s eu l eme n t un m odu l e � l a f oi s et r ef a i r e l �op � r ati o n pou r l e s a ut r e s m odu le s ) .
I l es t po ss i b l e d� au t o m ati s e r l a
m is e � j ou r pou r qu� el l e s e r� al is e d� s qu�un e conn e x i o n In t e rn e t
es t
ef fect u �e .
6 Upda te = Mise � jour
2 - � i se � jou r au tom ati qu e
M e n u D �m ar r er , P a nn e au d e conf i gur at i on , M i s es � j ou r a u t o ma t i qu es �
�� � � r i f i er s el o n l es v er s i on s . Il f a u t � v e n t u e l l eme n t i n s ta l l er u n m odu l e pr � ala b l e ( M odu l e
t �l� ch a rg ea b l e l u i - m� m e av e c Wi nd o w s U pd a t e ) .
D a n s ce rta i n s ca s , f ai r e u n cl i c s ur l � i c�n e ou s ur
E xe r cice : a ct u a lis a t io n W indo w s U p d a t e
F ai r e u ne rec h er c h e d� �l �me n t s , pu i s un e m is e � j ou r d e Wi ndo w s
XX .L e s point s d e r es t a ur a ti o n
C et t e t ec hn i qu e p er me t de m �m or i s e r l � �ta t d e W i ndo w s e t s es r �g l ag e s .
C et t e t e chn i qu e es t u ti l e e n ca s d e prob l �m e � l a s ui t e d�un e m od i f i cat i o n ma l e n c on t r e u s e d u s ys t �m e o u l a s u i t e d�un e i n s ta ll a t i o n d e l og i ci el o u m at �r ie l .
R e m a rqu e : C e t t e t e chn i qu e n e con ce rn e qu e Wi ndo w s et l e s progr am m es et no n p as���������������������������������������������������������������������������������������������������������������������������������������������� l e s
d oc u me n t s . D a n s c er t ai ns ca s i l fa u t �v e n t u el l em en t es s a y e r p l u s i e ur s po i n t s d e re s t aur at i on s
po ur
t rouv er un e sit u a t i o n st a b l e. O n p eu t m �m e a nnu l er un e r es ta ur at i on .
C er t ai n es � op �r a t i on s � rovoqu e n t
� a ut o m ati qu eme n t
� d e s
� po i n t s
� d e � e s t aur a t i on , � ma i s � i l
� e s t
j ud i cie u x de l es provoqu e r m a nu e l le m e n t a va n t d e r� al is e r un e op � r at i o n d �li ca t e .
M e n u T ou s l e P rogr amm es , A cc es s o i r e s , O u ti l s s y s t �me , R e s t au r at i o n d u S y s t �me �
1 - � C r �er
u n
po i n t d e
r e staur ati o n
2 - � R e stau r e r l e sy st�m e
Y Y .G es tio n z o n e d e notifi ca ti o n
Cl i c dr oi t d an s l a z on e (d an s l a zon e ma i s pa s s u r un e i c�n e ) �
P ropr i � t � s , Bou t o n P er s onn al is e r �
ZZ.L e p a rt a g e d e d o nn � e s s u r u n r �sea u s im p l e
1 - � L es d os si e r s
p ar ta g � s
2 - � L e r �se au
3 - � L es favor i s r � seau x
M i s e e n � uvr e d u p a r t a g e
C h oi si r p o st e d e t ra v ail , c h oi si r l�u n it � , p ui s
c li c
d roi t �
E xe r cice :
Par tag er le d os sie r Ma rt in
A cc�d er au do ss ie r d� un au tr e o rdi nate ur
A AA. G e s ti o n d e s pilot e s ( o u Dri ve r s )
M e n u D �m ar r er , P a nn e au d e Con fi gur a t i on , S y s t� m e , O ng le t M at� r i e l �
Bou t o n g es ti onn ai r e d e p �r i ph � r i qu e
Cl i qu e r s ur l e + d e l � �l� m e n t con ce rn �, S �l ect i onn e r , C l i c D ro it , M e t t r e � j our� . ( V o i r au ss i D � s a cti v er et / o u D� si n s ta ll e r� )
B BB.D i v e r se s t ec h n i q u e s ( P o u r Info rm a ti o n )
1 - � C O N FI G (et d �ma rr a g e)
Bou t o n D � m a rr e r , E x �c u t er , m s c onf i g �
P rogr am m e s l a n c� a u d � m a rr a g e (J u s t e apr � s Wi ndo ws )
V o i r : ht t p : / / a ss i st e . fr ee . fr / p /l i st e _d e _d ema rr ag e/ i nd e x.ph p
P ou r c onn a� t r e l e s progr am m es ut i l es .
2 - � B a se
d e r eg i s tr e
(et �d i t eu r d e r eg i st r e)
M e n u D �m ar r er , E x �c u t er , � r eg e di t � �
A tt e n t i o n : l a ba s e d e re g i s t r e co m por t e l � e ss e nti el d es r� g l ag e s de b a s e de Wi ndo w s . Il fa ut �t r e e xt r �meme n t prud e n t l or s d e s m od i f ic at i on s .
L es m od i f i ca t i on s s on t , e n g� n � r a l , r �s e rv �e s � un pub li c a v er t i .
R e m a rqu e : � V o i r
� l �u t i li s at i o n � d e
� CC le an e r
� (o u � E a s yC lea n er )
� pou r � ne t t oy e r �
� l a � b a s e
� d e r eg is t r e.
3 - � G e sti o n o r d i n ateu r
Cl i c dr oi t s u r po s t e de t r av a il , G� r er �
4 - � r vi c es
Bou t o n D � m a rr e r , E x �c u t er , s erv i ce s . m s c �
L es s e rv i ce s s on t d e p e ti t s progr am m e s q ui fon ct i onn e n t e n m �m e t em p s qu e W i ndo w s et q ui
s on t pl u s o u m o i n s ut il e s a u s y st �me . C eu x qu i s o nt no t �s s on t d � m a rr � s e n m� m e t em p s qu e W i ndo w s . S � i l s ne s on t p as con s i d � r �s co mm e u ti le s o n pe u t l e s me tt r e e n m od e ma nu el .
5 - � F C / Sc anno w
Bou t o n D � m a rr e r , E x �c u t er , S F C / S c anno w
�
P er m e t d e v �r i f i e r l a c oh �r e n c e d es fi c h i er s s y s t� m e .
L �u t il i t a i r e S F C , S y s te m Fi l e Ch e ck e r , s' o c cup e d e v �ri f i e r l e s f i c h i er s s y s t �me s m od i f i � s d e
W i ndo w s e t � v en t u e l le m e n t i l pr �vo i t d e l e s rem p l ace r .
V ou s � a ur e z
� b e s oi n
� d e � vo t r e
� C D � d 'i n s ta ll a t i o n � pou r
� � v en t u e l le m e n t � em ett r e
� l es � i c h i er s
endo mma g � s .
C CC. E n ca s d e p ro bl � m e W i nd ow s
S i d e s pro bl� m e s fr � qu e n t s s e produ i s en t i nd �p e nd amme n t d e t el o u t el l og i ci el .
I l es t prob a b l e qu e ce s prob l �me s
� on ce rn en t W i ndo w s . A v a n t d e t ou t r� i n s t al l e r , i l p eu t �t r e
j ud i cie u x d e pro c� d e r � u n cer t ai n s no m b r e d�op � r a t i on s d e s t i n �e s � v �r i f i er o u c or ri g e r l a
sit u a t i on .
1 - � N ettoy ag e d i squ e
2 - � B a se
d e r eg i s tr e
N e t t oy a g e e t v �r i f i cat i o n coh � r e n ce d u re g is t r e.
a )�� Sau ve g a r d e
F ai r e t ou t d� abor d un e s a uv eg a rd e gl ob a l e d u r e gi st r e . Bou t o n d �ma rr er , E x �c u t e r , r eg e d i t �
M e n u Fi c h i er , E xpor t e r �
b )��� N ettoy ag e
CC l ea n e r
3 - � D �f r ag m en tat i o n d u d i squ e
4 - � r i fi cat i o n d e s
er r eu r s
S ca nd i s k
5 - � r i fi cat i o n coh �r en ce
s yst�m e
Bou t o n d �ma rr er , E x �c u t e r , s f c /s ca nno w
E n ca s d �i n c oh � r en c e o n vou s d e m a nd e r a d� i n s �r e r l e
CD de l a v er s i o n Wi ndo w s corr e s pond a n t
� vo t r e s y st �m e. P ou r ch a qu e c o m po s an t ma nqu a n t , i l f audr a v a l i d er u n me ss a g e .
6 - � r i fi cat i o n et supp r ess i o n Vi r u s
( A v a s t , A v g � ) St i ng er
7 - � upp r essi o n Sp yw ar e
S pybo t , A d a w a r e �
S m i t F r a ud F i x
D DD. T � l �c h a rg e m e n t d e P oli c e s d e ca r a c t� re s
V o i r l e sit e
w w w .d a fon t . c o m
S u r l e do s s i e r t �l �c h a rg � , f ai r e u n doub l e cl i c, p ui s
O uvr i r l e do s s i e r C:\ w i ndo ws \ F o n t s
E t gl i s s er l a po l i ce d a n s l e do ss i er
V � r i f i e r d a n s W or d qu e l a po l i c e es t bie n di s pon i b l e.
E E E . C a p t ur e
d� �c r a n
F ai r e T ou ch e M a j + I m pr i m �c r a n provoqu e
un e c o pi e d e l � i ma g e d e l ��c r an .
F ai r e T ou ch e Al t + Maj + I m pr i m � cr a n provoqu e un e cop i e d e l �i m a g e de l a f en � t r e a ct i v e . L � i m a g e s er a p l ac� e d an s l e pr e ss e p a pie r
F ai r e u n co l la g e pou r l a p os it i onn e r d a ns Wo r d (p a r e x em p l e) , i m pr i m e r en s u i t e �
At te n t i o n : P r�al ab le m e n t i l f au t avo i r r� g l � d a n s
M e n u D �m ar r er , P a nn e au d e conf i gur at i on , O p t i o n d� acc es s i b il i t � , O ng l et a ff i c h a g e :
D �c o c h er l a ca s e U t il i s e r l e c on t r a s t e �le v �
D �c o c h er l a ca s e U t il i s e r l e r a cc our c i
FF F . D �sa c ti v e r
l a f e n � t r e d � i nv i t e d e d � m a rr a g e
Bou t o n d �ma rr er , E x �c u t e r �
sur 100 € d'objectif
donateurs
jours restants